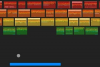Attēla kredīts: Jupiterimages/Photos.com/Getty Images
JPEG faili parasti ir fotogrāfijas. Tie parāda nepārtrauktas krāsu variācijas un toņus visā attēlā. Tomēr vektora faili parasti uzsver līniju un formu. Tās bieži ir klipkopu ilustrācijas vai kontūras, piemēram, kartes. JPEG failus nevar palielināt, nepazeminot attēla izšķirtspēju, savukārt vektora failus var palielināt, nezaudējot kvalitāti. Ir programmas (piemēram, Genuine Fractals), kas izmanto sarežģītus algoritmus, lai palielinātu JPEG tā, it kā tie būtu vektora attēli, taču ir veidi, kā tuvināt to pašu rezultātu programmā Photoshop.
1. darbība
Izlemiet, kuru JPEG daļu (formu) vēlaties pārvērst vektora failā. Jūs nevarēsiet pārvērst visas detaļas uzreiz, tāpēc jums būs jāizvēlas konkrēti objekti pa vienam. Pat īpašai izsekošanas programmatūrai (piemēram, Adobe Streamline) ir ierobežots, cik daudz fotoattēlu detaļu var vienlaikus pārvērst vektora attēlā. Šī raksta labad pieņemsim, ka vēlaties cepuri no fotoattēla pārvērst vektora attēlā.
Dienas video
2. darbība
Palieliniet kontrastu JPEG formātā. Kad JPEG ir atvērts programmā Photoshop, atlasiet Attēls, pēc tam Adjustments un noklikšķiniet uz Spilgtums/kontrasts. Pārliecinieties, vai ir atzīmēta opcija “priekšskatījums”, un pēc tam lēnām velciet kontrastjoslu pa labi. Jūs mēģināt tonāli nodalīt cepuri no visa, kas to ieskauj. Atkarībā no cepures un fona, iespējams, būs jāspēlē gan ar spilgtuma, gan kontrasta slīdņiem.
3. darbība
Izmantojiet Magic Wand rīku no rīkjoslas. Mēģiniet iestatīt pielaidi uz 10 un noklikšķiniet uz cepures. Ja attēls bija diezgan kontrastējošs, tam nekavējoties jāizvēlas visa cepure. Ja tas ir izvēlēts vairāk nekā cepure, samaziniet pielaidi un mēģiniet vēlreiz. Ja tas ir izvēlēts mazāk nekā visa cepure, mēģiniet palielināt pielaidi. Ja Magic Wand nedarbojas, izmantojiet rīku Magnetic Lasso rīku no rīkjoslas.
4. darbība
Izveidojiet darba ceļu no atlases. Dodieties uz Paths palatte (Logs, pēc tam Paths) un izvēlieties "Izveidot darba ceļu no atlases".
5. darbība
Eksportējiet ceļu. Dodieties uz Fails, pēc tam Eksportēt un pēc tam noklikšķiniet uz "Ceļi uz Illustrator". Izvēlieties faila nosaukumu, kurā to saglabāt, un pēc tam noklikšķiniet uz "labi". The fails tiks saglabāts kā Adobe Illustrator (.ai) vektora fails, un tagad ar to var manipulēt vektoru ilustrāciju programmās, piemēram, Ilustrators.
6. darbība
Veiciet iepriekš aprakstītās darbības, lai pārveidotu citus elementus no sākotnējā JPEG faila.
Padoms
Labākā un vienkāršākā iespēja ir izmantot īpašu attēlu izsekošanas programmu. Ja jums ir Illustrator, programma satur diezgan labu izsekošanas rīku.
Brīdinājums
Negaidiet, ka iegūsit kaut ko tādu, kas līdzinās jūsu oriģinālajam fotoattēlam. Labākajā gadījumā jūs atjaunosit to, kas izskatās pēc fotoattēla līnijas zīmējuma.