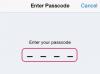Veiciet virkni problēmu novēršanas procedūru, lai diagnosticētu un novērstu problēmas ar lietotni Maps savā iPhone tālrunī. Pirms turpināt, restartējiet savu iPhone un pārbaudiet, vai tas ir savienots ar Wi-Fi vai mobilo datu signālu. Lai lietotne Maps darbotos pareizi, ir jābūt funkcionējošam interneta savienojumam.
Restartējiet lietotni Maps
1. darbība
Nospiediet iPhone Mājas pogu divas reizes ātri pēc kārtas, lai ielādētu vairākuzdevumu ekrānu.
Dienas video
2. darbība
Velciet cauri lietotņu priekšskatījuma sīktēliem, lai atrastu lietotni Maps.
3. darbība
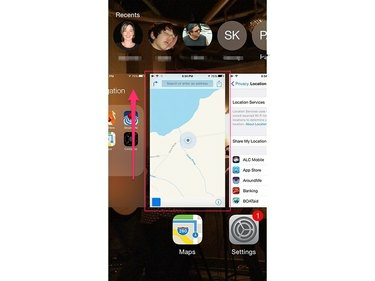
Attēla kredīts: Attēlu sniedza Apple
Pārvelciet Lietotnes Maps priekšskatījumsekrāns uz augšu, lai aizvērtu lietotni.
4. darbība
Vēlreiz atveriet lietotni Maps.
Pārbaudiet, vai ir iespējoti atrašanās vietas pakalpojumi
Atrašanās vietas pakalpojumi jūsu iPhone tālrunī apvieno GPS un mobilo sakaru funkcionalitāti, lai palīdzētu ar navigācijas rīkiem. Lai lietotne Maps darbotos pareizi, ir jāiespējo atrašanās vietas pakalpojumi. Pārvaldiet atrašanās vietas pakalpojumu iestatījumus, izmantojot sava iPhone lietotni Iestatījumi.
1. darbība
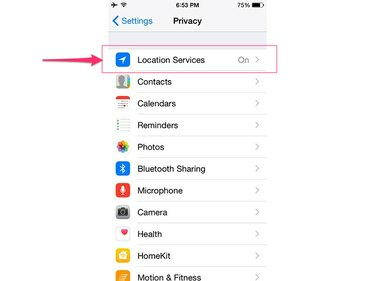
Attēla kredīts: Attēlu sniedza Apple
Atveriet lietotni Iestatījumi, pieskarieties Privātums un pēc tam atlasiet Atrašanās vietas pakalpojumi.
2. darbība
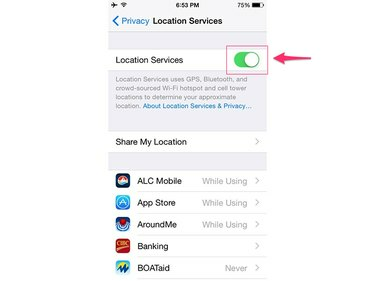
Attēla kredīts: Attēlu sniedza Apple
Pārslēgt uz Atrašanās vietas pakalpojumi pārslēdzieties pozīcijā Ieslēgts, ja tas vēl nav iespējots.
3. darbība
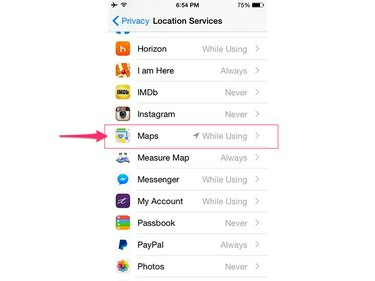
Attēla kredīts: Attēlu sniedza Apple
Ritiniet uz leju un pieskarieties Kartes.
4. darbība
Krāns Lietojot lietotni lai iespējotu atrašanās vietas pakalpojumus lietotnei Maps.
Pārbaudiet lietotnes Maps iestatījumus
Ja nevarat dzirdēt audio uzvednes lietotnē Maps vai ja etiķetēm ir nepareizs izmērs vai valoda, pārbaudiet lietotnes iestatījumus, lai pārbaudītu, vai tie ir pareizi konfigurēti.
1. darbība
Atveriet lietotni Iestatījumi, ritiniet uz leju un atlasiet Kartes.
2. darbība
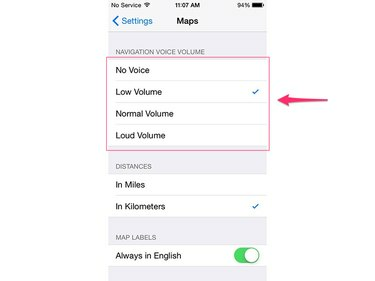
Attēla kredīts: Attēlu sniedza Apple
Iestatiet vēlamo audio līmeni, izvēlieties vajadzīgo mērvienību un iestatiet valodu.
Pārbaudiet, vai pakalpojumā Maps ir iespējoti mobilie dati
Katrai iPhone tālrunī esošajai lietotnei ir jābūt pilnvarotai izmantot tālruņa mobilo datu savienojumu, lai tā varētu pārsūtīt datus uz internetu un no tā. Izmantojiet lietotnes Iestatījumi sadaļu Cellular, lai pārbaudītu, vai lietotne Maps ir pilnvarota sūtīt un saņemt datus.
1. darbība
Atveriet Iestatījumi lietotni un pieskarieties Mobilais.
2. darbība
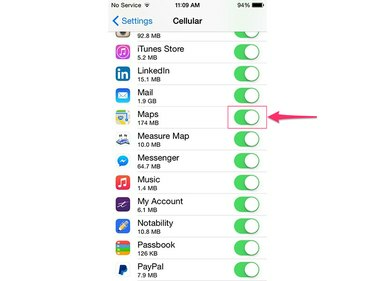
Attēla kredīts: Attēlu sniedza Apple
Ritiniet uz leju zem virsraksta Izmantot mobilos datus un pārbaudiet, vai slēdzis, kas atrodas lietotnes Maps labajā pusē, ir iestatīts pozīcijā Ieslēgts.
Lejupielādējiet pieejamos atjauninājumus
Ja lietotne Maps joprojām nedarbojas pareizi, iespējams, tajā ir kļūda. Apple regulāri izlaiž lietotnēm specifiskus ielāpus, lai novērstu problēmas ar lietotnēm. Izmantojiet programmatūras atjaunināšanas rīku, lai instalētu visus pieejamos labojumus lietotnei Maps.
1. darbība
Savienojiet savu iPhone ar tā lādētāju, lai nodrošinātu pastāvīgu strāvas padevi visā atjaunināšanas procesā.
2. darbība
Atveriet iPhone Iestatījumi lietotni, atlasiet Ģenerālis un pēc tam pieskarieties Programmatūras atjauninājums.
3. darbība
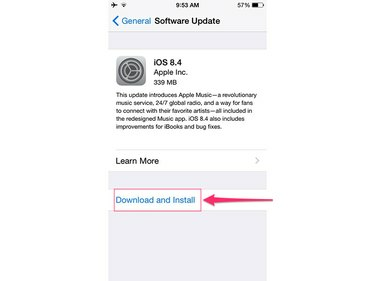
Attēla kredīts: Attēlu sniedza Apple
Pieskarieties Lejupielādēt un instalēt un pēc tam pieskarieties Uzstādīt pogu, lai apstiprinātu, ka vēlaties instalēt visus pieejamos atjauninājumus.