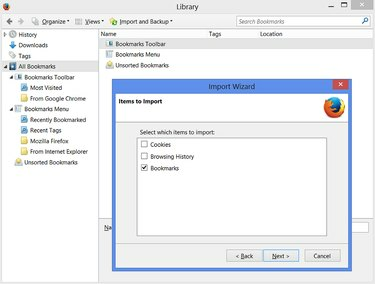
Perjungdami į „Firefox“ iš „Internet Explorer“, „Chrome“ ar kitos žiniatinklio naršyklės, galite lengvai importuoti žymes ir atsinešti senus parankinius. „Firefox“ importavimo vedlys nuskaito žymes tiesiai iš populiariausių naršyklių, jei tame pačiame kompiuteryje įdiegtos kitos naršyklės.
Norėdami importuoti žymes iš retos naršyklės, kurios importavimo vedlys neaptinka, galite eksportuoti HTML žymės failą iš senosios naršyklės ir importuoti failą į „Firefox“.
Dienos vaizdo įrašas
1 veiksmas: atidarykite žymių meniu

Spustelėkite mygtuką „Firefox“ žymės ir pasirinkite Rodyti visas žymes arba paspauskite „Ctrl“-Shift-B, kad atidarytumėte „Firefox“ žymių sąrašą bibliotekos lange.
2 veiksmas: paleiskite duomenų importavimo vedlį

Spustelėkite Importuoti ir kurti atsarginę kopiją, tada pasirinkite Importuoti duomenis iš kitos naršyklės, kad paleistumėte importavimo vedlį.
3 veiksmas: pasirinkite naršyklę, iš kurios importuojate

Pasirinkite žiniatinklio naršyklę, iš kurios importuojate žymes, ir spustelėkite Pirmyn. Norėdami sujungti žymes iš kelių naršyklių, pirmiausia pasirinkite vieną naršyklę. Vėliau, baigę visą procesą, grįžkite į importavimo vedlį ir pakartokite procesą naudodami kitą naršyklę.
4 veiksmas: pasirinkite mėgstamiausius
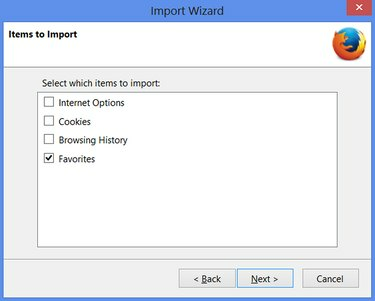
Pažymėkite langelį prie kiekvieno elemento, kurį norite importuoti. Priklausomai nuo naršyklės, iš kurios importuojate, ji bus vadinama žymėmis arba parankiniais. Tada spustelėkite Pirmyn.
5 veiksmas: užbaikite procesą

Patvirtinimo ekrane paspauskite „Baigti“. Norėdami pamatyti importuotas žymes, atidarykite aplanką, pažymėtą „Nuo“, po kurio nurodykite ankstesnės žiniatinklio naršyklės pavadinimą, pvz., „Iš Internet Explorer“. Jei importuojate iš „Chrome“, ieškokite žymių įrankių juostos skiltyje, kad rastumėte „Iš Google Chrome“ aplanką.
Importavimas iš kitų naršyklių
„Firefox“ taip pat gali importuoti žymes, sukurtas kitų naršyklių, kurios nėra įtrauktos į vedlį.
Užuot spustelėję Importuoti duomenis iš kitos naršyklės meniu Importavimas ir atsarginė kopija, spustelėkite Importuoti žymes iš HTML ir pasirinkite failą. Šis metodas puikiai tinka perkeliant žymes iš vieno kompiuterio į kitą, nes galite nukopijuoti HTML žymių failą į USB diską arba internetinę saugyklą.
Importavę žymes, vilkite žymes iš Internet Explorer ar panašaus aplanko į žymių meniu, esantį kairiajame sąraše, kad įtrauktumėte žymes į pagrindinį Firefox žymių sąrašą.
Importavę žymes į „Firefox“ galite saugiai ištrinti žymes senoje naršyklėje.
Žymių eksportavimas ir atsarginių kopijų kūrimas
Galite eksportuoti savo „Firefox“ žymes naudodami tą patį meniu rinkinį. „Firefox“ spustelėję žymių mygtuką ir pasirinkę Rodyti visas žymes, spustelėkite Importuoti ir kurti atsarginę kopiją, kaip tai padarėte 2 veiksme.
Šiuo metu galite sukurti atsargines žymių kopijas naudodami meniu elementą Atsarginė kopija arba eksportuoti žymes į failą (kurį galite naudoti importuodami į kitą naršyklę), pasirinkę Eksportuoti žymes į HTML...



