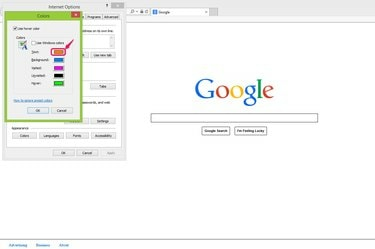
Pakeiskite spalvų schemą skiltyje Išvaizda.
Vaizdo kreditas: „Microsoft“ sutikimu
Jei pavargote nuo numatytųjų „Internet Explorer 11“ išvaizdos nustatymų, turite galimybę pakeisti įvairias spalvų schemas, pvz., bandymo spalvą, fono spalvą ir nuorodos spalvą. IE leidžia keisti spalvų schemas skiltyje „Interneto parinktys“ esančiame Išvaizda. Be to, galite pereiti prie Personalizavimo, kad pakeistumėte kraštinių ir užduočių juostos spalvą.
1 žingsnis
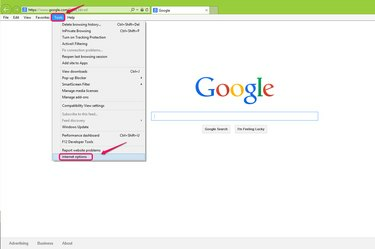
Pasirinkite „Interneto parinktys“.
Vaizdo kreditas: „Microsoft“ sutikimu
Meniu juostoje eikite į „Įrankiai“ ir išskleidžiamajame sąraše pasirinkite „Interneto parinktys“.
Dienos vaizdo įrašas
2 žingsnis
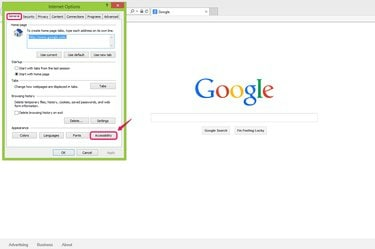
Spustelėkite „Prieinamumas“.
Vaizdo kreditas: „Microsoft“ sutikimu
Skirtuko Bendra skiltyje Išvaizda spustelėkite „Prieinamumas“.
3 veiksmas
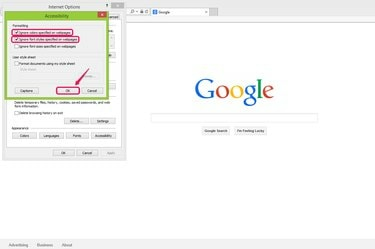
Pažymėkite langelius ir spustelėkite „Gerai“.
Vaizdo kreditas: „Microsoft“ sutikimu
Skiltyje Formatavimas pažymėkite langelius „Ignoruoti tinklalapiuose nurodytas spalvas“ ir „Ignoruoti tinklalapiuose nurodytus šriftų stilius“, kad būtų galima pritaikyti pasirinktą spalvų schemą. Tai leidžia jūsų naršyklei nepaisyti kiekvienos svetainės HTML ir CSS spalvų specifikacijų ir pritaikyti jūsų specifikacijas. Norėdami tęsti, spustelėkite „Gerai“.
4 veiksmas

Spustelėkite „Spalvos“.
Vaizdo kreditas: „Microsoft“ sutikimu
Dialogo lango „Interneto parinktys“ skiltyje „Išvaizda“ spustelėkite „Spalvos“.
5 veiksmas
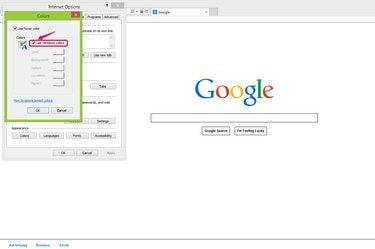
Atžymėkite laukelį „Naudoti Windows spalvas“.
Vaizdo kreditas: „Microsoft“ sutikimu
Atžymėkite elementą „Naudoti Windows spalvas“, kad išjungtumėte numatytąjį „Windows“ sistemos nustatymą ir įgalintumėte pageidaujamą spalvų schemą. Galite palikti pažymėtą laukelį „Naudoti pelės žymeklio spalvą“, jei norite pakeisti spustelėjamos nuorodos spalvą, kai užveskite pelės žymeklį ant jos.
6 veiksmas
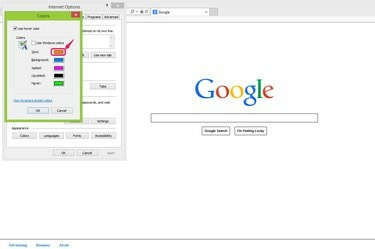
Spustelėkite spalvos mygtuką.
Vaizdo kreditas: „Microsoft“ sutikimu
Spustelėkite spalvų plano mygtuką, kad išplėstumėte spalvų skydelį ir nustatytumėte kiekvienos funkcijos spalvą. Pavyzdžiui, „Tekstas“ leidžia keisti tinklalapių teksto spalvą; „Fonas“ leidžia keisti tinklalapių fono spalvą; „Aplankyta“ ir „Nelankyta“ leidžia keisti nuorodas, kurias spustelėjote arba nespustelėjote.
7 veiksmas
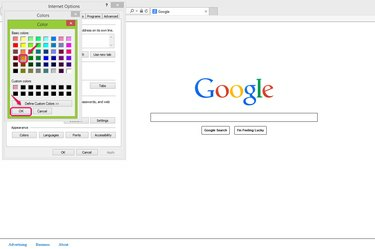
Pasirinkite spalvą ir spustelėkite „Gerai“.
Vaizdo kreditas: „Microsoft“ sutikimu
Iš „Pagrindinių spalvų“ pasirinkite spalvą, kurią norite naudoti, ir spustelėkite „Gerai“, kad patvirtintumėte nustatymą. Jei skiltyje „Pagrindinės spalvos“ nerandate jokios jums patinkančios spalvos, galite spustelėti „Apibrėžti pasirinktines spalvas“, kad pasirinktumėte konkrečias spalvas naudodami šešioliktaines reikšmes.
8 veiksmas

Spustelėkite „Gerai“.
Vaizdo kreditas: „Microsoft“ sutikimu
Spalvų lange spustelėkite „Gerai“, kad patvirtintumėte pakeitimus.
9 veiksmas
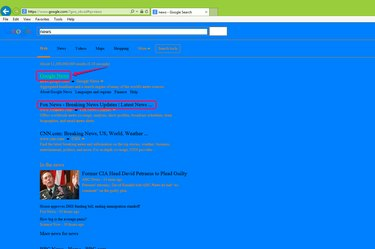
Patikrinkite pakeitimus.
Vaizdo kreditas: „Microsoft“ sutikimu
Apsilankykite svetainėje ir patikrinkite spalvų schemą savo IE žiniatinklio naršyklėje. Pavyzdžiui, nuoroda, užvedusi pelės žymeklį, yra šviesiai žalia, nelankyta nuoroda yra juoda, o fono spalva yra mėlyna.
10 veiksmas

Pakeiskite atgal į numatytuosius nustatymus.
Vaizdo kreditas: „Microsoft“ sutikimu
Panaikinkite langelių „Ignoruoti tinklalapiuose nurodytas spalvas“ ir „Ignoruoti tinklalapiuose nurodytus šriftų stilius“ žymėjimą. Prieinamumo lango skyrių Formatavimas, jei norite pakeisti spalvas į numatytąsias nustatymus.
Patarimas
Jei norite pakeisti IE lango rėmo spalvą, galite dešiniuoju pelės mygtuku spustelėti bet kurią darbalaukio vietą, meniu pasirinkite „Suasmeninti“ ir eikite į skyrių „Spalva ir išvaizda“, kad pasirinktumėte mėgstamą langą spalva.




