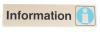Pavadinimo ir subtitrų pridėjimas prie „Microsoft Word“ dokumento gali padėti skaitytojams greitai suprasti teksto turinį ir pagrindines temas, nereikia skaityti kiekvieno puslapio. „Word“ apima teksto formatavimo įrankių pasirinkimą, įskaitant automatinius pavadinimo ir subtitrų stilius, kurie papildo šrifto veidą, naudojamą dokumento pagrindiniam tekstui. Galite pridėti pavadinimus į Microsoft Word dokumentą naudodami automatinį stilių įrankį arba rankiniu būdu formatuodami tekstą naudodami šrifto įrankį.
1 žingsnis
Paleiskite „Microsoft Word“.
Dienos vaizdo įrašas
2 žingsnis
Norėdami atidaryti ir redaguoti esamą dokumentą, pagrindiniame meniu spustelėkite „Failas“, po to „Atidaryti“, arba spustelėkite „Naujas“, kad pradėtumėte naują „Word“ dokumentą.
3 veiksmas
Puslapio viršuje įveskite savo Word dokumento pavadinimą. Jei norite naudoti subtitrus, pridėkite subtitrų tekstą virš atitinkamos teksto dalies. Pažymėkite ir pasirinkite pavadinimo tekstą.
4 veiksmas
Pagrindinio meniu juostelės skirtuke „Pagrindinis“ esančioje grupėje „Stiliai“ spustelėkite mygtuką „Pavadinimas“, kad antraštės tekstui automatiškai pritaikytumėte pavadinimo stilių. Spustelėkite mygtuką „Subtitrai“ grupėje „Stiliai“, kad pasirinktam tekstui automatiškai pritaikytumėte rekomenduojamą subtitrų stilių.
5 veiksmas
Norėdami išsaugoti dokumentą, pagrindiniame meniu spustelėkite „Failas“, tada „Išsaugoti“.
1 žingsnis
Atidarykite „Word“ dokumentą, kurį norite redaguoti, arba paleiskite naują „Word“ dokumentą. Įveskite pavadinimą arba subtitrų tekstą į Word dokumentą.
2 žingsnis
Pažymėkite ir pasirinkite tekstą. Spustelėkite rodyklės mygtuką, esantį šalia šrifto ekrano, esančioje grupėje „Šriftas“, esančioje skirtuke „Pagrindinis“, kad atidarytumėte visų galimų šriftų veidų sąrašą. Spustelėkite norimą šrifto veidą, kad pritaikytumėte šriftą pavadinimo tekstui. Spustelėkite rodyklės mygtuką šalia šrifto dydžio ekrano. Išskleidžiamajame sąraše pasirinkite norimą šrifto dydį.
3 veiksmas
Spustelėkite mygtuką „B“, kad pavadinimo tekstui pritaikytumėte paryškintą šrifto stilių. Taip pat tekstą galite kursyvu paspausdami mygtuką „I“ arba pabraukti mygtuku „U“. Spustelėkite šrifto spalvos mygtuką su raudona juosta po piktograma „A“, kad paleistumėte spalvų parinkimo įrankį. Spalvų parinkiklio srityje spustelėkite pageidaujamą pavadinimo teksto spalvą, kad pritaikytumėte šią spalvą pavadinimo tekstui.
4 veiksmas
Norėdami išsaugoti dokumentą, pagrindiniame meniu spustelėkite „Failas“, tada „Išsaugoti“.
Patarimas
Jei rankiniu būdu formuojate pavadinimo tekstą naudodami šriftų įrankį, pasirinkite didesnį šrifto dydį nei pagrindinis dokumento tekstas, kad pavadinimas išsiskirtų puslapyje.