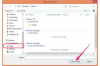„Apple“ MS-DOS FAT yra tik kitoks „Microsoft“ FAT32 formato pavadinimas.
Vaizdo kreditas: Westend61 / Westend61 / GettyImages
Norėdami formatuoti USB, skirtą „Mac“ ir „Windows“, galite pasirinkti iš dviejų disko formatų: exFAT ir FAT32. Kiti formatai – Microsoft NTFS ir Apple Mac OS Extended – neveikia gerai kitose operacinėse sistemose. Tarp exFAT ir FAT32 yra keletas subtilių skirtumų, tačiau dauguma jų kyla tik tada, kai naudojate diską serveryje.
Staliniams kompiuteriams, naudojantiems USB atmintinę, reikia susirūpinti tik dviem skirtumais. FAT32 yra senesnė FAT versija ir negali apdoroti didesnių nei 4 GB failų. ExFAT nesuderinamas su kompiuteriais, senesniais nei Windows Vista arba Mac OS X 10.6.5.
Dienos vaizdo įrašas
Formatavimas naudojant „Windows 10“.
1 veiksmas: atidarykite „Windows“ disko valdymą
Norėdami pradėti formatuoti USB, skirtą „Mac“ ir asmeniniam kompiuteriui „Windows 10“ kompiuteryje, įdėkite USB diską į atvirą prievadą ir paleiskite „Windows“ disko valdymo įrankis.
Norėdami jį rasti, Windows paieškoje įveskite "disko valdymas" arba "formatuoti diską" ir pasirinkite "Sukurkite ir formatuokite standžiojo disko skaidinius."2 veiksmas: pasirinkite diską, kurį norite formatuoti
Pasirinkite savo USB diską Apimtis stulpelyje. Daugeliu atvejų tai yra D: diskas. Jei turite kelis diskus, taip pat galite nustatyti, kuris yra USB diskas, pagal jo dydį Talpa stulpelyje arba paleisdami failų naršyklę ir kairiajame meniu pažvelgę į jos naudojamą pavadinimą.
3 veiksmas: tęskite disko formatavimą
spustelėkite "Veiksmas" meniu ir pasirinkite "Visos užduotys“ Spustelėkite „Formatas“ išskleidžiamajame meniu, kad atidarytumėte langą Formatas.
4 veiksmas: pasirinkite norimą naudoti formatą
spustelėkite "Failų sistema" meniu ir pasirinkite "ExFAT." Norėdami naudoti USB atmintinę sename kompiuteryje, pasirinkite "FAT32."
5 veiksmas: užbaikite disko formatavimą
Meniu Garsumas įveskite pavadinimą; pavadinimai padeda atskirti diską, jei turite daugiau nei vieną. Išvalykite "Greitas formatas" pažymėkite langelį, jei diske yra neskelbtinos informacijos, kurios nenorite lengvai atkurti. Kiekvienas, turintis pagrindinę atkūrimo programą, gali paimti ištrintus duomenis iš disko, suformatuoto naudojant greitąjį formatą ir nebent naudojate saugaus ištrynimo priemonę, net standartinis formatavimas yra pažeidžiamas vėlesnių duomenų atsigavimas. spustelėkite "Gerai."
Formatavimas naudojant „macOS Catalina“.
Įdėkite USB diską į atvirą „Mac“ kompiuterio prievadą. Paleisti Disko paslaugų programa, kuris yra aplanko Programos poaplanke Utilities. Arba paspauskite „Space-Command“ ir „Spotlight“ paieškoje įveskite „disk utility“.
2 veiksmas: pasirinkite diską, kurį norite formatuoti
Kairiajame Disk Utility meniu pasirinkite savo USB diską. OS X diską galite identifikuoti pagal gamintoją ir disko dydį. spustelėkite "Ištrinti“ mygtuką.
3 veiksmas: pasirinkite norimą naudoti formatą
Spustelėkite meniu „Formatas“ ir pasirinkite „ExFATJei planuojate naudoti diską su senu kompiuteriu, pasirinkite "MS-DOS (FAT)Vietoj to, tai yra „Apple“ pavadinimas „FAT32“.
4 veiksmas: pasirinkite trynimo metodą
spustelėkite "Saugos parinktys“ mygtuką, jei nenorite naudoti greito formato. Vilkite saugos slankiklį iš "Greičiausias"į"SaugiausiaKaip ir naudojant greitąjį Windows formatą, greitai ištrintus duomenis gali atkurti kas nors, naudodamas pagrindinę failų atkūrimo programinę įrangą.
Įveskite pavadinimą, kad galėtumėte atpažinti šį USB diską iš kitų ir spustelėkite "IštrintiPrieš išimdami diską, spustelėkiteIšstumti"Finder" mygtuką šalia USB atmintinės arba vilkite jo piktogramą iš darbalaukio į "Išstumti“ mygtuką doke.