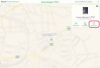Naudokite slaptažodį, kad apsaugotumėte užrakintą darbalapį nuo redagavimo.
Vaizdo kreditas: Ekrano kopija „Microsoft“ sutikimu.
Užrakinus darbalapį programoje „Excel 2013“ suteikiama laisvė bendrinti failą su kuo nors, nesijaudinant, kad tas asmuo gali atlikti nepageidaujamų duomenų ar jų formatavimo pakeitimų. Kadangi galite tinkinti bet kurio darbalapio apsaugą, svarbu peržiūrėti, ką vartotojas gali ir ko negali daryti jį užrakinęs. Parinktys, kurias palikote atrakintas vartotojui, svyruoja nuo galimybės redaguoti „PivotCharts“ iki galimybės spustelėti ir pasirinkti langelį.
Jei Excel faile yra daugiau nei vienas darbalapis, galbūt norėsite apsvarstyti užrakinti visą „Excel“ darbaknygę.
Dienos vaizdo įrašas
1 žingsnis

Spustelėkite „Apsaugoti lapą“.
Vaizdo kreditas: Ekrano kopija „Microsoft“ sutikimu.
Pasirinkite „Excel“ darbalapį, kurį norite užrakinti. Pasirinkite skirtuką „Peržiūra“ ir juostelės pakeitimų skiltyje spustelėkite piktogramą „Apsaugoti lapą“.
2 žingsnis

Pagal numatytuosius nustatymus vartotojai gali pasirinkti užrakintus ir atrakintas langelius apsaugotame darbalapyje.
Vaizdo kreditas: Ekrano kopija „Microsoft“ sutikimu.
Slinkite per parinkčių sąrašą ir pasirinkite tas, kurių nenorite užrakinti. Bet koks daiktas be šalia jos esanti varnelė bus užrakinta. Parinktys su varnele atrakinamos.
Pirmieji du elementai yra pažymėti pagal numatytuosius nustatymus, todėl kiekvienas, atidarantis darbalapį, gali pasirinkti abu užrakintos ir užrakintos kameros. Išvalykite bet kurį iš šių žymės langelių, jei nenorite, kad kas nors galėtų pasirinkti šių langelių.
3 veiksmas

Pasirinkta "Format Cells", "Format Columns" ir "Format Rows".
Vaizdo kreditas: Ekrano kopija „Microsoft“ sutikimu.
Spustelėkite žymės langelius „Formatuoti langelius“, „Formatuoti stulpelius“ ir „Formatuoti eilutes“, jei norite, kad vartotojai galėtų keisti formatavimą, pvz., šriftą ar fono spalvas. Atminkite, kad jei darbalapiui pritaikėte sąlyginį formatavimą, formatavimas vis tiek pasikeis, jei kas nors pakeis reikšmę langelyje, net jei formatavimo parinktys yra užrakintos.
4 veiksmas

Parinktys, leidžiančios vartotojams įterpti arba ištrinti eilutes, stulpelius ir hipersaitus.
Vaizdo kreditas: Ekrano kopija „Microsoft“ sutikimu.
Nurodykite, ar norite, kad vartotojas galėtų įterpti ir ištrinti eilutes arba stulpelius darbalapyje. Taip pat yra galimybė leisti vartotojui į darbalapį įterpti hipersaitus, pvz., sukurti nuorodą į kitą darbalapį arba tinklalapį vienoje iš langelių.
5 veiksmas

Varnelė atrakina paskutines penkias šio pavyzdžio parinktis.
Vaizdo kreditas: Ekrano kopija „Microsoft“ sutikimu.
Spustelėkite žymės langelį „Rūšiuoti“, jei norite, kad vartotojai galėtų rūšiuoti duomenis naudodami grupės „Rūšiuoti ir filtruoti“ parinktis, esančią skirtuke Duomenys. Tai neleis jiems rūšiuoti diapazonų jokiuose užrakintuose apsaugoto darbalapio langeliuose.
Pasirinkite „Automatinis filtras“, jei norite, kad vartotojai galėtų keisti automatinių filtrų, kuriuos jau pritaikėte darbalapyje, filtrų diapazonus. Atminkite, kad vartotojai negali pridėti arba pašalinti automatinių filtrų jokiame apsaugotame darbalapyje, nepaisant atrakintas parinktis.
Pasirinkite parinktį „Naudoti PivotTable ir PivotChart“, kad naudotojai galėtų kurti arba keisti „PivotTable“ ir „PivotChart“ diagramas.
Atrakinkite parinktį „Redaguoti objektus“, kad vartotojai galėtų keisti grafiką, pvz., diagramas, žemėlapius, formas ir teksto laukelius. Ši parinktis taip pat turi būti atrakinta, kad vartotojai galėtų sąveikauti su PivotCharts.
Spustelėkite parinktį „Redaguoti scenarijus“, kad naudotojai galėtų peržiūrėti paslėptus scenarijus arba redaguoti ir ištrinti scenarijus. Keičiamų langelių reikšmes galima redaguoti tik tuo atveju, jei langeliai neapsaugoti.
6 veiksmas

Įveskite slaptažodį ir spustelėkite „Gerai“.
Vaizdo kreditas: Ekrano kopija „Microsoft“ sutikimu.
Įveskite slaptažodį lauke „Slaptažodis“ ir spustelėkite „Gerai“. Atsidariusiame patvirtinimo lange dar kartą įveskite slaptažodį. Norėdami atrakinti darbalapį, turėsite įvesti šį slaptažodį.
7 veiksmas

Spustelėkite „Panaikinti lapą“.
Vaizdo kreditas: Ekrano kopija „Microsoft“ sutikimu.
Bet kuriuo metu spustelėkite virš darbalapio esantį skirtuką „Peržiūra“ ir spustelėkite „Unprotect Sheet“. Tai paragins įvesti pasirinktą slaptažodį. Kai darbalapis neapsaugotas, galite redaguoti darbalapį kaip įprasta.