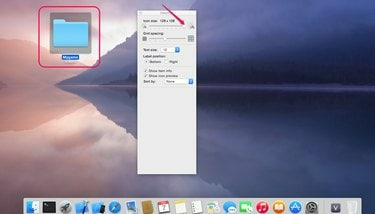
Pakeiskite piktogramų dydį, kad tinkintumėte savo „Mac“.
Vaizdo kreditas: „Apple“ sutikimu
„Mac“ darbalaukyje ir bet kuriame „Finder“ lange esančių piktogramų dydį galima keisti pagal savo pageidavimus. Didelės piktogramos yra lengvai matomos ir naudojamos vaikams ar silpnaregiams, o mažos piktogramos išlieka Jūsų darbalaukis neatrodytų netvarkingas ir galėsite pasiekti daugiau programų neslenkant „Finder“. langai. „Mac“ kompiuteryje, kuriame veikia „OS X Yosemite“, pakeiskite piktogramų dydžius naudodami slankiklį „Rodyti peržiūros parinktis“.
Pakeiskite piktogramų dydžius darbalaukyje
1 žingsnis
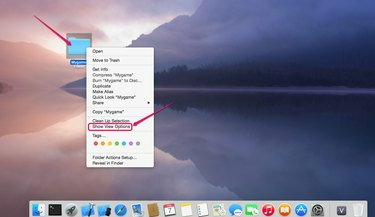
Eikite į „Rodyti peržiūros parinktis“.
Vaizdo kreditas: „Apple“ sutikimu
Dešiniuoju pelės mygtuku spustelėkite bet kurią darbalaukio vietą ir pasirinkite „Rodyti peržiūros parinktis“.
Dienos vaizdo įrašas
2 žingsnis
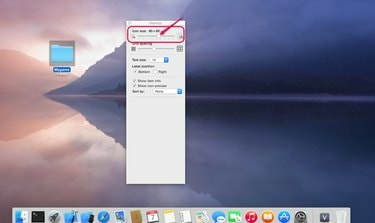
Sureguliuokite dydį slankikliu.
Vaizdo kreditas: „Apple“ sutikimu
Spustelėkite piktogramos dydžio slankiklį ir vilkite jį į dešinę arba į kairę, kad padidintumėte arba sumažintumėte piktogramas. Dydžio pakeitimas paveikia kiekvieną darbalaukio piktogramą vienu metu.
3 veiksmas

Atleiskite slankiklį.
Vaizdo kreditas: „Apple“ sutikimu
Atleiskite slankiklį, kai esate patenkinti piktogramų dydžiu.
Pakeiskite piktogramų dydžius „Finder Windows“.
1 žingsnis
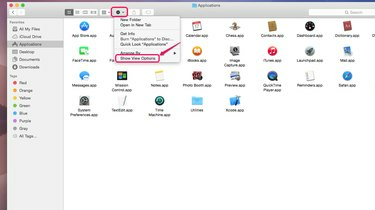
Eikite į „Rodyti peržiūros parinktis“.
Vaizdo kreditas: „Apple“ sutikimu
Spustelėkite krumpliaračio piktogramą bet kuriame „Finder“ lange ir pasirinkite „Rodyti peržiūros parinktis“. Taip pat galite pasiekti „Rodyti peržiūros parinktis“ dešiniuoju pelės mygtuku spustelėdami piktogramą.
2 žingsnis
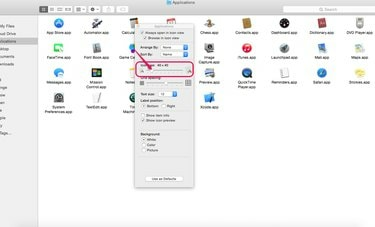
Sureguliuokite piktogramos dydį.
Vaizdo kreditas: „Apple“ sutikimu
Vilkite piktogramos dydžio slankiklį į dešinę arba į kairę, kad padidintumėte arba sumažintumėte piktogramas.
3 veiksmas
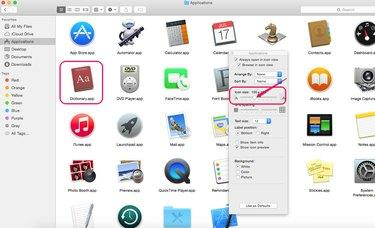
Atleiskite slankiklį.
Vaizdo kreditas: „Apple“ sutikimu
Atleiskite slankiklį, kai esate patenkinti piktogramų dydžiu. Piktogramų dydžio keitimas viename Finder lange neturi įtakos kitiems Finder langams.
Patarimas
Kai koreguojate piktogramų dydį, galbūt norėsite pakoreguoti po piktogramos dydžio slankikliu esantį slankiklį Grid Spacing, kad didelės piktogramos nebūtų spaudžiamos glaudžiai.



