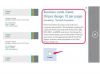Vaizdo kreditas: Ciaran Griffin / Lifesize / Getty Images
Nesvarbu, ar bandote sutalpinti visas nuotraukas į kompaktinį diską ar SD kortelę, kad galėtumėte peržiūrėti skaidrių demonstraciją, ar tiesiog norite nuotraukos, kad užimtų mažiau vietos standžiajame diske, galite pakeisti nuotraukų partijos dydį iki mažesnio nei 1 megabaito (MB) dydžio. Tikslus procesas priklauso nuo originalių nuotraukų kokybės ir dydžio, tačiau daugeliu atvejų nuotraukų dydį pakeitus iki mažesnio nei 2560 x 1920 pikselių, kai skiriamoji geba yra 300 taškų colyje JPEG formatu, jos išlieka mažiau nei 1 MB.
1 žingsnis
Sukurkite naują aplanką patogioje vietoje, pavyzdžiui, darbalaukyje, ir nuvilkite nuotraukų paketą į šį katalogą. Dauguma dydžio keitimo programinės įrangos geriausiai veikia paketinio dydžio keitimo proceso metu, kai visos nuotraukos yra viename šakniniame aplanke.
Dienos vaizdo įrašas
2 žingsnis
Atidarykite nuotraukų dydžio keitimo programinę įrangą. Yra keletas nuotraukų dydžio keitimo programų, tokių kaip Adobe Photoshop Elements ir PIXresizer. Jei naudojate „Adobe Photoshop Elements“, skirtuke „Failas“ pasirinkite parinktį „Apdoroti kelis failus“. Jei naudojate nemokamą PIXresizer programinę įrangą, eikite į skirtuką "Darbas su keliais failais". (Norėdami gauti PIXresizer, spustelėkite nuorodą, esančią skiltyje Ištekliai.)
3 veiksmas
Pasirinkite šakninį aplanką, kuriame yra jūsų nuotraukos. Pasirinkite paskirties aplanką, pvz., naują aplanką darbalaukyje, kuriame išsaugomos pakeisto dydžio nuotraukos, kai jos bus apdorotos.
4 veiksmas
Pasirinkite tinkintą nuotraukų dydį. Galite pasirinkti praktiškai bet kokį pasirinkimą, kurio dydis yra mažesnis nei 2 560 x 1 920 pikselių, jei tik išsaugosite jį JPEG formatu, kurio skiriamoji geba yra 300 taškų colyje. Jei abejojate dėl galutinio failo dydžio, JPEG formatu pasirinkite 1 024 x 768 pikselius, kad nuotraukos būtų mažesnės nei 1 MB.
Jei jūsų programinėje įrangoje yra parinktis „apriboti proporcijas“, spustelėkite šį pasirinkimą, nes taip jūsų nuotraukos išliks tinkamomis proporcijomis, nė vienoje pusėje netempiant ar nesuspaudžiant.
5 veiksmas
Spustelėkite „Gerai“ arba panašią komandą, kad pradėtumėte keisti nuotraukų dydį. Nedarykite nieko daugiau su programine įranga, kol ji apdoroja nuotraukas, nes tai gali pakenkti procesui arba užrakinti kompiuterį.