
„Firefox“ profilio tvarkyklė gali perjungti kelis vartotojus viename kompiuteryje.
Vaizdo kreditas: Vaizdas suteiktas Mozilla
Norėdami iš naujo įdiegti „Firefox“, atsisiųskite naują programos diegimo programos kopiją, pašalinkite esamą programą naudodami valdymo skydelį „Programos ir funkcijos“ ir paleiskite atsisiųstą diegimo programą. Jei norite visiškai pradėti nuo nulio, taip pat turite ištrinti savo „Firefox“ profilį, kuriame yra jūsų vartotojo nustatymai ir kuris dažnai yra bet kokių nesklandumų, su kuriais susiduriate, šaltinis. Prieš pradėdami visiškai įdiegti iš naujo, pabandykite iš naujo nustatyti „Firefox“ iš trikčių šalinimo puslapio, kad daugumą problemų išspręstumėte be vargo.
1 žingsnis

Atsisiųskite „Firefox“.
Vaizdo kreditas: Vaizdas suteiktas Mozilla
Prieš pašalindami dabartinę kopiją, atsisiųskite naują „Firefox“ kopiją iš „Mozilla“ svetainės (nuoroda į išteklius). Jei „Firefox“ visiškai neveikia, apsilankykite svetainėje naudodami kitą naršyklę – „Windows“ kompiuteriuose įdiegta „Internet Explorer“. Kai atsisiuntimas bus baigtas, uždarykite visus „Firefox“ langus.
Dienos vaizdo įrašas
2 žingsnis

Atidarykite „Firefox“ profilio tvarkyklę.
Vaizdo kreditas: Vaizdas „Microsoft“ sutikimas
Paspauskite „Windows-R“ ir paleiskite komandą „firefox.exe -p“, kad atidarytumėte profilio tvarkyklę.
3 veiksmas

Pasirinktinai ištrinkite savo profilį.
Vaizdo kreditas: Vaizdas suteiktas Mozilla
Pasirinkite „Firefox“ profilį, spustelėkite „Ištrinti profilį“, tada „Ištrinti failus“, jei norite iš naujo įdiegti „Firefox“ nuo nulio ir ištrinti visus nustatymus, žymes ir plėtinius. Norėdami išlaikyti šią informaciją, praleiskite šį veiksmą. Arba pasirinkite „Netrinkite failų“, kad pašalintumėte profilį iš „Firefox“, bet paliktumėte jo duomenis standžiajame diske, kad vėliau būtų galima atkurti.
4 veiksmas
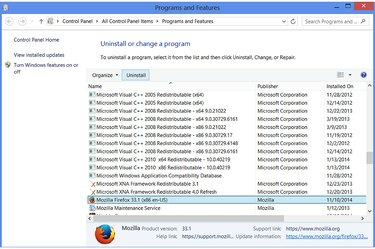
Paleiskite „Firefox“ pašalinimo programą.
Vaizdo kreditas: Vaizdas „Microsoft“ sutikimas
Atidarykite Programų ir funkcijų valdymo skydelį – ieškokite „Programos ir funkcijos“ „Windows 8“ pradžios ekrane arba „Windows 7“ pradžios meniu, kad jį rastumėte. Pasirinkite dabartinę „Mozilla Firefox“ versiją ir paspauskite „Pašalinti“.
5 veiksmas

Pašalinkite Firefox.
Vaizdo kreditas: Vaizdas „Microsoft“ sutikimas
Spustelėkite „Kitas“, kad pereitumėte per pašalinimo programą, tada spustelėkite „Pašalinti“, kad pašalintumėte „Firefox“.
6 veiksmas
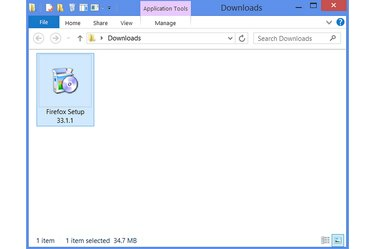
Paleiskite „Firefox“ diegimo programą.
Vaizdo kreditas: Vaizdas „Microsoft“ sutikimas
Eikite į aplanką, kuriame atsisiuntėte „Firefox“ diegimo programą, ir paleiskite ją, kad iš naujo įdiegtumėte „Firefox“. Jei ištrynėte savo profilį, „Firefox“ pirmą kartą paleidus automatiškai sukuria naują. Jei ne, senasis profilis įkeliamas naujame diegime.
Patarimas
Prieš ištrindami visą profilį, norėdami išspręsti „Firefox“ problemą, iš naujo nustatykite naršyklę. Atidarykite „Firefox“ meniu, spustelėkite „? Norėdami atidaryti pagalbos meniu, pasirinkite „Trikčių šalinimo informacija“ ir paspauskite „Atstatyti“. Ši parinktis iš naujo nustato nustatymus, kurie gali sukelti problemų, bet neištrina jūsų žymių ar kitų asmeninių informacija. Jei šis metodas nepadeda išspręsti problemos, vis tiek galite bandyti ištrinti savo profilį.
Jei norite ištrinti profilį, bet nenorite prarasti žymių, pirmiausia eksportuokite jas: paspauskite „Ctrl-Shift-B“, paspauskite „Importuoti ir sukurti atsarginę kopiją“, tada „Atsarginė kopija“.
Įspėjimas
Ištrynus „Firefox“ profilį, ištrinama viskas, ką kada nors keitėte naršyklėje, įskaitant žymes, istoriją, slapukus, pagrindinį puslapį, įrankių juostos išdėstymą ir plėtinius.



