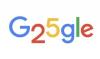„Windows 7“ ir „Windows 8“ apima du įrankius, kurie puikiai tinka mikrofonams tikrinti, nesvarbu, ar bandote nustatyti vieną ausines, ar išbandyti visą senos elektronikos dėžutę. Pradėkite nuo garso valdymo skydelio patikrinimo, ar kompiuteris negauna garso, tada naudokite garso įrašymo įrenginį, kad įrašytumėte trumpą testą.
Patarimas
Daugelis programų, kuriose naudojami mikrofonai, turi savo mikrofono testus. Nereikia tikrinti kiekvienos programos atskirai – jei mikrofonas veikia, jis veiks visose programose, tačiau kai kurios siūlo patogesnes funkcijas nei Windows integruotos parinktys. Pavyzdžiui, „Skype“ teikia aido paslaugą kuri įrašo jūsų balsą ir atkuria jį automatiškai.
Patikrinkite savo įrašymo aparatūrą
1 veiksmas: atidarykite garso valdymo skydelį
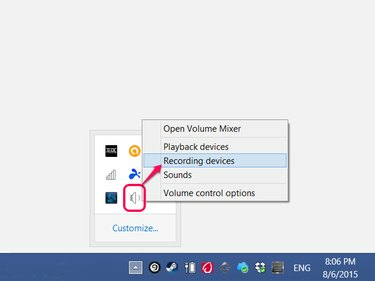
Vaizdo kreditas: Vaizdas „Microsoft“ sutikimas
Dešiniuoju pelės mygtuku spustelėkite garsiakalbio piktogramą užduočių juostoje (arba paslėptų piktogramų skiltyje) ir pasirinkite Įrašymo įrenginiai.
Dienos vaizdo įrašas
2 veiksmas: patikrinkite mikrofoną
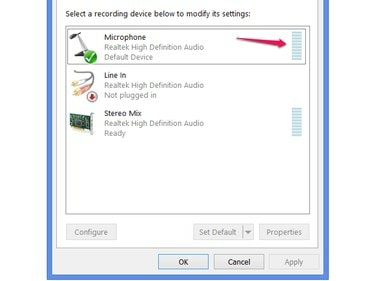
Vaizdo kreditas: Vaizdas „Microsoft“ sutikimas
Kalbėkite į mikrofoną ir stebėkite garsumo lygio juostą mikrofono eilutėje. (Kai kuriuose kompiuteriuose „mikrofonas“ turi šiek tiek kitokį pavadinimą, pvz., „Mic“.) Jei kalbant keičiasi lygis, mikrofonas fiksuoja garsą. Jei matuoklis nesikeičia, nesvarbu, kiek triukšmo keliate, mikrofonas neveikia.
Patarimas
- Šiuo metu USB ausinėms reikia atlikti papildomą veiksmą: įrenginių sąraše pasirinkite ausines ir spustelėkite Nustatyti numatytąjį. Garsumo matuoklį žiūrėkite pagal ausinių pavadinimą, o ne mikrofono liniją.
- Analoginės ausinės ir mikrofonai, kurie turi a 3,5 mm jungtis, nebus rodoma šiame sąraše pagal pavadinimą. Šiems įrenginiams palikite numatytąjį nustatymą į Mikrofonas.
Sukurkite bandomąjį įrašą
Kai žinosite, kad mikrofonas fiksuoja garsą, naudokite garso įrašymo priemonę, kad įsitikintumėte, jog jūsų balsas įrašomas aiškiai.
1 veiksmas: atidarykite garso įrašymo programą
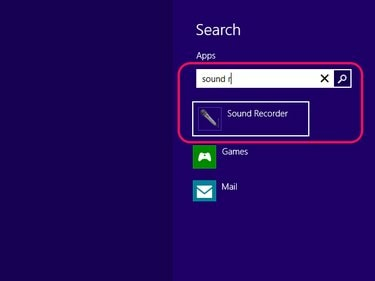
Vaizdo kreditas: Vaizdas „Microsoft“ sutikimas
Ieškokite ir atidarykite Garso įrašymas naudodami pradžios ekraną arba meniu Pradėti paieškos juostą.
2 veiksmas: įrašykite pranešimą
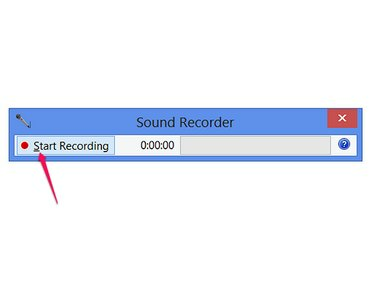
Vaizdo kreditas: Vaizdas „Microsoft“ sutikimas
Spustelėkite Pradėti įrašymą ir kalbėkite kelias sekundes, kad įrašytumėte pranešimą.
3 veiksmas: išsaugokite ir paleiskite įrašą
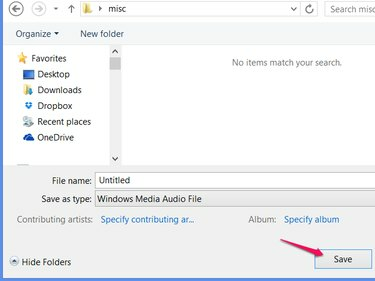
Vaizdo kreditas: Vaizdas „Microsoft“ sutikimas
Spustelėkite Sustabdyti įrašymą Norėdami baigti įrašymą ir atverti dialogo langą Įrašyti. Išsaugokite failą lengvai randamoje vietoje, pvz., darbalaukyje arba naujame aplanke. Ne Garso įrašymo priemonėje dukart spustelėkite failą, kurį ką tik išsaugojote, kad jo klausytumėte.
Patarimas
Jei įrašymas veikia, bet skamba per tyliai, grįžkite į įrašymo įrenginių puslapį, kuriame patikrinote garsumo lygį. Pasirinkite Mikrofonas (arba USB ausinių pavadinimą), spustelėkite Savybės ir naudokite slankiklius Lygiai skirtuką norėdami reguliuoti garsumą.