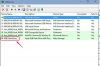Kopijavimas ir įklijavimas – tai paprastas būdas perkelti pirkinių krepšelį į „Word“.
Vaizdo kreditas: „Siri Stafford“ / „Digital Vision“ / „Getty Images“.
Jei esate „Microsoft Word“ patyręs vartotojas, žinote, kad gali būti tikrai patogu peržiūrėti įvairių tipų dokumentus tiesiai iš „Word“, įskaitant žiniatinklio turinį, pvz., „Amazon“ pirkinių krepšelį. Naudodami vietinę kopiją galite peržiūrėti pirkinių krepšelį neprisijungę prie „Amazon“ paskyros. Tačiau kalbant apie žiniatinklio turinį, eksportuoti į „Word“ gali būti sudėtinga. Negausite visiškai to paties formatavimo ir išdėstymo, todėl vėliau gali tekti išvalyti dokumentą. Atsižvelgiant į šiuos įspėjimus, yra keli duomenų eksportavimo būdai.
Nukopijuokite ir įklijuokite tekstą ir vaizdus
Eikite į „Amazon“ pirkinių krepšelį ir dešiniuoju pelės mygtuku spustelėkite tuščią puslapio dalį. Kontekstiniame meniu spustelėkite „Pasirinkti viską“. Tada dar kartą spustelėkite dešinįjį pelės klavišą ir spustelėkite „Kopijuoti“. Paleiskite „Microsoft Word“ ir paspauskite mygtuką „Įklijuoti“. Šis metodas neperduoda visos tinklalapio informacijos, bet apima visą svarbiausią informaciją, įskaitant visą puslapio tekstą ir daugumą vaizdų. Norėdami pamatyti savo prekes „Word“ dokumente, slinkite žemyn iki skilties „Pirkinių krepšelis“. Šis metodas ypač naudingas, jei norite redaguoti tekstą.
Dienos vaizdo įrašas
Kopijuoti ir įklijuoti tik tekstą
Taip pat galite pasirinkti kopijuoti tik tekstą iš pirkinių krepšelio, be jokių vaizdų ar kitos tinklalapio informacijos. Norėdami tai padaryti, eikite į pirkinių krepšelį ir dešiniuoju pelės mygtuku spustelėkite tuščią puslapio dalį, kaip ir anksčiau. Spustelėkite „Pasirinkti viską“, tada dešiniuoju pelės mygtuku spustelėkite dar kartą ir pasirinkite „Kopijuoti“. Sukurkite naują dokumentą „Word“ ir spustelėkite išskleidžiamąją rodyklę šalia piktogramos „Įklijuoti“, tada pasirinkite „Įklijuoti“ Specialusis. pirkinių krepšelis.
Padarykite ekrano kopiją
Jei jums nereikia nieko redaguoti ir norite tik tikslaus pirkinių krepšelio vaizdo, padarykite ekrano kopiją. Eikite į „Amazon“ pirkinių krepšelį ir slinkite iki puslapio dalies, kurią norite kopijuoti. Ekrano kopijos funkcija veikia tik su bet kokiais dabartiniais ekrane matomais elementais, todėl gali tekti padaryti kelias ekrano kopijas, kad gautumėte viską. Kai būsite pasiruošę, paspauskite klaviatūros klavišą „Print Screen“ arba „PRTSC“, kuris paprastai yra viršutiniame dešiniajame kampe. Mažesnėse klaviatūrose tai gali būti antrinė dviejų funkcijų klavišo funkcija. Print Screen automatiškai įkelia ekrano kopiją į mainų sritį, todėl tiesiog paleiskite Word ir spustelėkite "Įklijuoti". Jei norite, taip pat galite įklijuoti į vaizdų rengyklę.
Išsaugoti kaip PDF
(Šis skyrius nuorod. 2, 3, 4) Taip pat galite konvertuoti tinklalapį į PDF ir konvertuoti tą PDF failą į Word dokumento formatą. Tam jums reikės „Adobe Acrobat“, kuri leidžia kurti PDF failus. Jei reikia, žiniatinklio naršyklėje įgalinkite Adobe PDF įrankių juostą, tada eikite į „Amazon“ pirkinių krepšelį ir PDF įrankių juostoje spustelėkite piktogramą „Konvertuoti“. Pasirinkite failo pavadinimą ir vietą kataloge ir spustelėkite „Išsaugoti“. Tada tiesiog atidarykite PDF „Word“. Formatavimas atrodys šiek tiek kitaip, bet geriau nei pirkinių krepšelio įklijavimas tiesiai į Word. Jei norite, išsaugokite failo kopiją Word formatu. Atminkite, kad „Adobe Acrobat“ yra mokamas, visiškai veikiantis įprasto nemokamo produkto „Adobe Acrobat Reader“ atitikmuo. Jei norite nemokamos alternatyvos Acrobat kurdami savo PDF dokumentus, apsvarstykite tokias parinktis kaip PDF Creator arba Winnovative Free HTML to PDF Converter.