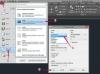Kai VLC Media Player rodoma balta, juoda arba neryški išvestis, greičiausiai turite problemų su „Vaizdo išvesties moduliu“ – įrenginiu, kurį VLC naudoja vaizdo išvesties rodymui. Nors VLC vaizdo rodymo nuostatose yra numatytasis nustatymas, jis galėjo būti netyčia išjungtas arba tiesiog reikia išbandyti kitą nustatymą. Išvesties problemos taip pat gali apimti jūsų kompiuterio ekrano tvarkykles; Tačiau galite pabandyti iš naujo sukonfigūruoti šiuos nustatymus VLC, kad būtų geriau rodomas vaizdo įrašas. Prieš pradedant, rekomenduojama atsisiųsti ir įdiegti naujausią VLC Media Player versiją, nes atnaujinta programinė įranga su numatytosiomis nuostatomis gali nedelsiant išspręsti problemą.
1 žingsnis
Atnaujinkite esamą VLC Media Player atidarę interneto naršyklę ir apsilankę Videolan.org. Spustelėkite mygtuką „Atsisiųsti VLC“ ekrano centre ir pasirinkite vieną iš atsisiuntimo parinkčių. Kai atsisiuntimas bus baigtas, dukart spustelėkite failą „.zip“ arba „.exe“, kad išarchyvuotų jo turinį ir pradėtumėte diegimą. Vykdykite VLC ekrane pateikiamus nurodymus, kad įdiegtumėte programinę įrangą į standųjį diską. Pasirinkite nepaisyti esamo VLC Media Player; jei būsite paraginti, sutikite su licencijavimo sąlygomis ir paleiskite naujausią VLC versiją.
Dienos vaizdo įrašas
2 žingsnis
Pabandykite atidaryti vaizdo įrašą. Jei VLC rodoma balta spalva, spustelėkite meniu „Įrankiai“ ir pasirinkite „Nuostatos“. Spustelėkite laukelį „Visi“ lauke „Rodyti nustatymus“, kad atskleistumėte visus išplėstinius VLC nustatymus.
3 veiksmas
Slinkite žemyn skydeliu „Nuostatos“ ir spustelėkite „Vaizdo įrašas“, kad patektumėte į langą „Bendrieji vaizdo įrašo nustatymai“. Panaikinkite laukelio „Perdangos vaizdo išvestis“ žymėjimą, kad varnelė dingtų. Spustelėkite „Išsaugoti“ ir išeikite iš „VLC Media Player“. Pabandykite iš naujo atidaryti failą.
4 veiksmas
Spustelėkite „Įrankiai“ ir „Nuostatos“. Spustelėkite mygtuką „Visi“, kad būtų rodomos visos nuostatos. Slinkite žemyn sąrašu kairėje pusėje ir paspauskite išskleidžiamąjį meniu „Vaizdo įrašas“. Pasirinkite „Išvesties moduliai“.
5 veiksmas
Spustelėkite išskleidžiamąjį laukelį „Vaizdo išvesties modulis“ ir pasirinkite „DirectX 3D Video Output“. Windows XP ir Ankstesni vartotojai gali norėti išbandyti „DirectX“, „OpenGL“ arba „Windows GDI“, jei „DirectX 3D Video Output“ neveikia dirbti. Paspauskite „Išsaugoti“, iš naujo paleiskite VLC ir pabandykite iš naujo atidaryti vaizdo įrašą.
6 veiksmas
Grįžkite į VLC nustatymų meniu „Vaizdo išvesties modulis“ ir išbandykite visas skirtingas „Vaizdo išvesties modulio“ parinktis, išsaugodami nuostatas ir kiekvieną kartą iš naujo paleisdami VLC.
Patarimas
VLC Media Player yra nemokama atvirojo kodo programinė įranga, kurią talpina Videolan.org.
Įspėjimas
Jei nė vienas iš minėtų veiksmų neveikia, turite atnaujinti kompiuterio ekrano adapterio tvarkyklę. Susisiekite su savo gamintoju arba kompiuterio vartotojo vadove dėl esamos ekrano adapterio tvarkyklės ir kaip atnaujinti į naujesnę versiją.