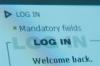Sukurkite tikslius segmentų dydžius savo Photoshop skritulinėje diagramoje.
Vaizdo kreditas: Vaizdas „Adobe“ sutikimas.
Sudaryti skritulinę diagramą programoje „Photoshop“ gali būti taip paprasta, kaip išpjaustyti apskritimą ar net obuolių pyrago nuotrauką naudojant „Lasso Tool“. Tačiau tai gali būti sudėtinga, jei norite sukurti skritulinę diagramą, kuri iš tikrųjų atspindėtų jūsų iliustruojamus duomenis, pvz., 10, 15 ar 20 procentų segmentus. Norėdami sukurti tikslią skritulinę diagramą, naudokite 10 x 10 colių drobę ir nubrėžkite vertikalias juosteles, nurodančius diagramos procentus. Kai transformuosite šias juosteles naudodami filtrą Polar Coordinates, gausite skritulinę diagramą su reikiamais segmentų dydžiais.
1 žingsnis

Nustatykite, kiek procentų reikia skritulinei diagramai.
Vaizdo kreditas: Vaizdas „Adobe“ sutikimas.
Užrašykite, kiek procentų reikia skritulinei diagramai. Jei pirmiausia sukuriate diagramos spalvų kodą, galite naudoti šias spalvas kiekvienam pyrago segmentui tiesiog paimdami jas naudodami Eyedropper Tool.
Dienos vaizdo įrašas
2 žingsnis

Sukurkite naują 10 x 10 colių failą.
Vaizdo kreditas: Vaizdas „Adobe“ sutikimas.
Norėdami sukurti naują failą, paspauskite „Ctrl-N“. Padarykite 10 colių plotį ir aukštį. Kiekvienas skersinis colis sudaro 10 procentų skritulinės diagramos. Pusė colio reiškia 5 proc. Spustelėkite „Gerai“. Jei liniuotės nematomos, įgalinkite jas meniu Rodinys pasirinkę „Linuotė“. Sluoksnių skydelio apačioje spustelėkite mygtuką „Naujas sluoksnis“.
3 veiksmas

Vilkite „Stačiakampio palapinės įrankį“ per drobę.
Vaizdo kreditas: Vaizdas „Adobe“ sutikimas.
Įrankių dėžutėje pasirinkite „Stačiakampio palapinės įrankį“. Vilkite žymeklį žemyn ir skersai nuo viršutinio kairiojo drobės kampo, stebėdami žymeklio padėtį viršutinėje liniuotėje. Jei pirmasis pyrago segmentas yra 25 procentai, tada pirmąjį pasirinkimą padarykite 2,5 colio pločio, užtikrindami, kad jis būtų nuo drobės viršaus iki apačios.
4 veiksmas

Nuspalvinkite pasirinktą sritį naudodami "Dažų kibiro įrankį".
Vaizdo kreditas: Vaizdas „Adobe“ sutikimas.
Įrankių dėžutėje spustelėkite „Paint Bucket Tool“ ir įrankių dėžutės apačioje esančioje piktogramoje „Priekinio plano spalva“ pasirinkite pirmosios sekcijos spalvą. Spustelėkite pasirinktą drobės sritį, kad ją nuspalvintumėte, tada meniu Pasirinkti spustelėkite „Panaikinti pasirinkimą“.
5 veiksmas

Kiekvienai skritulinės diagramos skilčiai pridėkite naują spalvą.
Vaizdo kreditas: Vaizdas „Adobe“ sutikimas.
Vilkite žymeklį nuo pirmosios juostelės krašto, kad sukurtumėte antrą segmentą ir užpildykite šį pasirinkimą kita spalva. Kartokite procesą, kol turėsite visus 100 procentų arba 10 colių skersmens.
6 veiksmas

Poliarinės koordinatės paverčia juosteles griežinėliais.
Vaizdo kreditas: Vaizdas „Adobe“ sutikimas.
Spustelėkite meniu „Filtras“, pasirinkite „Iškreipti“ ir spustelėkite „Poliarinės koordinatės“. Pagal numatytuosius nustatymus Polar Coordinates filtras konvertuoja stačiakampes juosteles į poliarinį vaizdą. Tai iš esmės atrodo kaip kvadratinė skritulinė diagrama, o juostelės tampa diagramos segmentais. Spustelėkite „Gerai“, kad pritaikytumėte filtrą.
7 veiksmas

Elipsės įrankio nustatymuose pasirinkite „Apskritimas“ ir „Iš centro“.
Vaizdo kreditas: Vaizdas „Adobe“ sutikimas.
Įrankių dėžutėje pasirinkite „Elipsės įrankį“. Parinkčių juostoje spustelėkite krumpliaračio formos „Nustatymų“ piktogramą ir pasirinkite „Apskritimas“ ir „Iš centro“.
8 veiksmas

Prieš braižydami elipsės įrankį padarykite kelią.
Vaizdo kreditas: Vaizdas „Adobe“ sutikimas.
Parinkčių juostoje spustelėkite meniu, kuriame nurodyta „Formos“, ir pasirinkite „Kelias“. Naudodami kelią galėsite lengvai paversti nubrėžtą apskritimą pasirinkimu.
9 veiksmas

Nubrėžkite apskritimą ir spustelėkite mygtuką „Pasirinkimas“.
Vaizdo kreditas: Vaizdas „Adobe“ sutikimas.
Vilkite žymeklį nuo segmentų centro link krašto. Įsitikinkite, kad neperžengiate aikštės ribos. Parinkčių juostoje spustelėkite mygtuką „Pasirinkimas“, kad atidarytumėte dialogo langą Padaryti pasirinkimą.
10 veiksmas

Dialogo langas Padaryti pasirinkimą.
Vaizdo kreditas: Vaizdas „Adobe“ sutikimas.
Spustelėkite „Gerai“, kad galėtumėte naudoti numatytuosius dialogo lango „Padaryti pasirinkimą“ nustatymus. Taip pasirenkamas apskritimas, sukurtas Elipsės įrankiu. Meniu Pasirinkti pasirinkite „Atvirkščiai“, kad atšauktumėte pasirinkimą.
11 veiksmas

Paspauskite „Ištrinti“, kad apipjaustytumėte pyragą.
Vaizdo kreditas: Vaizdas „Adobe“ sutikimas.
Paspauskite "Ištrinti". Viskas, kas yra už apskritimo ribų, apkarpoma, paliekant skritulinę diagramą. Paspauskite „Ctrl-A“, kad pasirinktumėte diagramą, tada „Ctrl-C“, kad ją nukopijuotumėte.
12 veiksmas

Įklijuokite skritulinę diagramą į projekto drobę.
Vaizdo kreditas: Vaizdas „Adobe“ sutikimas.
Atidarykite „Photoshop“ projektą, kuriam reikalinga skritulinė diagrama, ir paspauskite „Ctrl-V“, kad įklijuotumėte skritulinę diagramą ant drobės kaip naują sluoksnį.
13 veiksmas

Skritulinė diagrama, pateikta 3D išspaudimu.
Vaizdo kreditas: Vaizdas „Adobe“ sutikimas.
Taikykite bet kokius efektus ar sluoksnių stilius norimai skritulinei diagramai. Pavyzdžiui, norėdami, kad skritulinė diagrama išsiskirtų iš fono, meniu Sluoksnis parinktyse Sluoksnio stilius taikykite šešėlį. Norėdami sukurti 3D skritulinę diagramą, spustelėkite meniu „3D“, pasirinkite „Naujas 3D išspaudimas iš pasirinkto sluoksnio“ ir pakoreguokite nustatymus, kurių reikia norint sukurti efektą.