Nors „Yahoo“ įrankių juosta leidžia atlikti tokias užduotis, kaip patikrinti el. laiškus arba ieškoti „Bing“, neapsilankius tinklalapyje, ji taip pat užima vertingos ekrano vietos. Tu gali pašalinti įrankių juostą iš Firefox 37 arba Internet Explorer11 naudojant „Windows 7“ arba „Windows 8“, naudodami naršyklės priedų tvarkyklę.
Patarimas
Nors Yahoo turi nutraukė savo įrankių juostą dėl Google Chrome, a „Chrome Yahoo“ naršyklės plėtinys kuri įspės jus, kai gausite naują „Yahoo“ laišką, kurį galima atsisiųsti.
Firefox 37
1 žingsnis
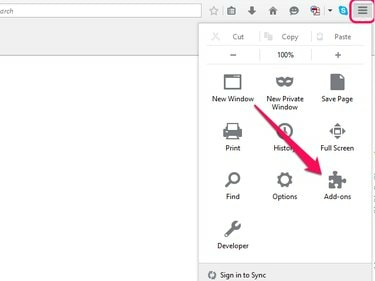
Spustelėkite piktogramą su trimis horizontaliomis linijomis, kad atidarytumėte „Firefox“ meniu.
Vaizdo kreditas: Vaizdas suteiktas Mozilla
Atidaryk Firefox meniu ir pasirinkite Priedai.
Dienos vaizdo įrašas
2 žingsnis
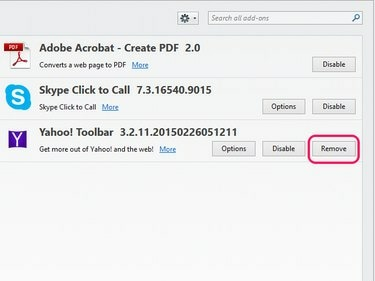
Firefox
Vaizdo kreditas: Vaizdas suteiktas Mozilla
Spustelėkite Pašalinti mygtuką, norėdami išjungti „Yahoo“ įrankių juostą ir ištrinti jos failus.
Patarimas
Pasirinkimas Išjungti vietoj Pašalinti leidžia išjungti įrankių juostą ir išlaikyti ją įdiegtą „Firefox“. Apsvarstykite šią parinktį, jei manote, kad ateityje galėsite naudoti įrankių juostą.
3 veiksmas
Iš naujo paleiskite Firefox.
Internet Explorer 11
Nors „Internet Explorer“ galite išjungti „Yahoo“ įrankių juostą, norint ją pašalinti iš kompiuterio ir ištrinti failus, reikia naudoti „Windows“ Pašalinkite programą funkcija.
1 žingsnis
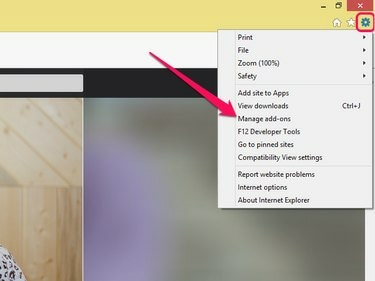
Arba paspauskite Alt + X, kad atidarytumėte Internet Explorer meniu.
Vaizdo kreditas: Vaizdas „Microsoft“ sutikimas
Atidaryk Internet Explorer meniu spustelėdami krumpliaratis piktogramą ir tada pasirinkite Tvarkyti priedus.
2 žingsnis
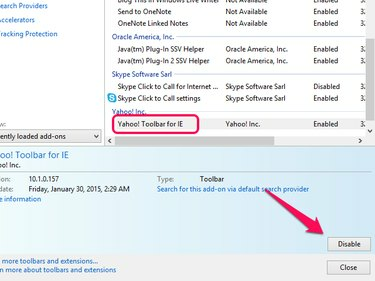
Internet Explorer
Vaizdo kreditas: Vaizdas „Microsoft“ sutikimas
Pasirinkite Yahoo įrankių juosta, skirta IE plėtinį ir spustelėkite Išjungti mygtuką, kad išjungtumėte įrankių juostą.
Patarimas
Jei jūsų naršyklėje pateikiami du atskiri Yahoo įrankių juostos priedo įrašai, pasirinkite bet kurį iš jų, kad visiškai išjungtumėte įrankių juostą.
1 žingsnis

Windows 8
Vaizdo kreditas: Vaizdas „Microsoft“ sutikimas
Atidarykite „Windows“. Pradžios ekranas arba Pradžios meniu, tipas Pašalinkite paieškos laukelyje ir pasirinkite Pašalinkite programą iš paieškos rezultatų. Slinkite žemyn įdiegtų programų sąrašu ir spustelėkite Yahoo įrankių juosta.
2 žingsnis
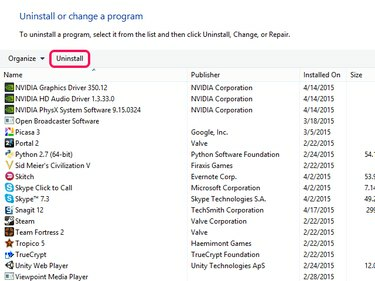
Windows 8
Vaizdo kreditas: Vaizdas „Microsoft“ sutikimas
Spustelėkite Pašalinkite ir vykdykite ekrane pateikiamas instrukcijas, kad užbaigtumėte įrankių juostos pašalinimą iš kompiuterio.
„Yahoo“ plėtinys, skirtas „Chrome“ 42
1 žingsnis
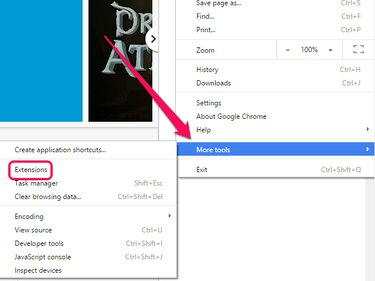
Spustelėkite piktogramą su trimis horizontaliomis linijomis, kad atidarytumėte „Chrome“ meniu.
Vaizdo kreditas: Vaizdas suteiktas „Google“.
Atidaryk Chrome meniu, užveskite pelės žymeklį virš Daugiau įrankių ir pasirinkite Plėtiniai.
2 žingsnis
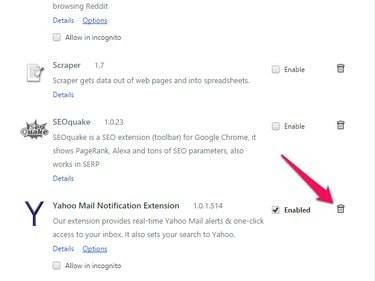
Atžymėkite žymės langelį Įgalinta, o ne spustelėję šiukšliadėžės piktogramą, jei norite išjungti plėtinį ir palikti jį įdiegtą.
Vaizdo kreditas: Vaizdas suteiktas „Google“.
Spustelėkite Šiukšliadėžė šalia esanti piktograma „Yahoo Mail“ pranešimų plėtinys norėdami ištrinti plėtinį.




