Angliškose „Windows“ kopijose yra viskas, ko reikia norint įvesti tekstą japonų kalba „Word 2013“ ir kitose programose, tačiau japonų kalba neįjungta pagal numatytuosius nustatymus. Įjungti japonų kalbą Įvesties metodų redaktorius ir pasirinktinai pridėkite papildomų šriftų ir tikrinimo įrankių, kad galėtumėte parašyti japonišką kompoziciją.
Įjunkite japonišką įvestį
Kad galėtumėte rašyti japonų kalba, turite įtraukti japonų kalbą į savo Windows kalbų sąrašą. „Windows 8“ atidarykite valdymo skydelį, pradėkite Kalba Valdymo skydas ir spustelėkite Pridėti kalbą.
Dienos vaizdo įrašas

Norint rašyti japonų kalba, nereikia specialios klaviatūros.
Vaizdo kreditas: Vaizdas „Microsoft“ sutikimas
Pasirinkti japonų iš sąrašo ir spustelėkite Papildyti. „Windows“ gali reikėti atsisiųsti papildomų failų, kad įdiegtų japonišką įvestį. Šis atsisiuntimas vyksta tik pirmą kartą naudojant japonų kalbą ir yra visiškai nemokamas.
Įdiegę antrą kalbą, Windows užduočių juostoje rodo dabartinę klaviatūros kalbą. Kai veikia anglų kalbos režimas, piktogramoje rodoma „ENG“. Norėdami perjungti į japonišką IME, spustelėkite piktogramą arba paspauskite
„Windows-Space“.. („Windows 7“ ir senesnėse sistemose paspauskite Alt-Shift sekė Alt-Tildė kad perjungtumėte į japonų kalbą.) Atidarykite „Word“ dokumentą ir būsite pasirengę rašyti japonų kalba.
Užduočių juostoje rodoma japoniška IME piktograma ir dabartinis simbolių rinkinys.
Vaizdo kreditas: Vaizdas „Microsoft“ sutikimas
Patarimas
Paspauskite Alt-Caps Lock perjungti iš hiraganos (užduočių juostoje あ) į katakana (užduočių juostoje カ) ir Ctrl-Caps Lock norėdami perjungti atgal. Įvedę kiekvieną žodį, paspauskite Erdvė konvertuoti į kanji.
Japoniški šriftai
Word nefiltruoja šriftų sąrašo pagal jūsų dabartinę kalbą, bet jei bandote įvesti japonų kalbą anglišku šriftu, Word automatiškai persijungia į numatytąjį japonų šriftą: MS Mincho. MS Mincho nėra itin elegantiškas šriftas, jo šriftas tampa grūdėtas esant įprasto ir mažo teksto dydžiams. „Windows“ apima du alternatyvius japoniškus šriftus: MS gotika, sans-serif šriftas ir Meiryo, kitas be serifo veidas, kuriame naudojamos švarios, lengvai įskaitomos linijos.

Keiskite šriftus naudodami šriftų parinkiklį, kaip ir anglų kalba.
Vaizdo kreditas: Vaizdas „Microsoft“ sutikimas
Pridėkite daugiau japoniškų šriftų, kaip darytumėte pridėti šriftus anglų kalba: Atsisiųskite šrifto failą – jei reikia, išpakuokite – dukart spustelėkite ir paspauskite Diegti. Yra keletas svetainių, kuriose siūlomi nemokami japoniški šriftai „Google“ Noto šriftai, Nemokami japoniški šriftai ir Šaunus tekstas. Kai kurios komercinės šriftų parduotuvės, įskaitant Adobe, Mano šriftai ir FontShop, parduoti japoniškus šriftus.
Patarimas
Kai atidarote japoniško šrifto failą, kad jį įdiegtumėte, nematysite pavyzdinio teksto japonų kalba. Įdiekite šriftą ir naudokite jį „Word“, kad patikrintumėte, kaip jis iš tikrųjų atrodo.
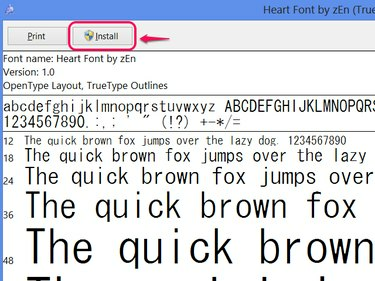
Spustelėkite Tęsti saugos įspėjime, jei jis pasirodo.
Vaizdo kreditas: Vaizdas „Microsoft“ sutikimas
Japonijos rašybos tikrinimas
Angliškose „Word“ kopijose nėra japonų kalbos rašybos tikrintuvo, tačiau „Microsoft“ siūlo jį nemokamai atsisiųsti. Prieš tęsdami uždarykite „Word“, jei jį atidarėte. Aplankykite Japoniški tikrinimo įrankiai atsisiuntimo puslapį ir spustelėkite ダウンロード (parsisiųsti).

Įdiegę šį įrankį anglų kalbos rašybos tikrintuvas neištrins.
Vaizdo kreditas: Vaizdas „Microsoft“ sutikimas
Atsisiųskite ir įdiekite proofingtools_ja-jp-x86.exe, nebent naudojate 64 bitų Office versija, tokiu atveju jums reikia proofingtools_ja-jp-x64.exe. Jei nesate tikri, tikriausiai jums reikia x86 versijos. Įdiegę paleiskite rašybos tikrinimą programoje Word, kaip tai darytumėte angliškame dokumente.

Spustelėkite Rašyba ir gramatika skirtuke Peržiūra, kad patikrintumėte rašybą.
Vaizdo kreditas: Vaizdas „Microsoft“ sutikimas
Patarimas
„Word“ paprastai aptinka jūsų dabartinę kalbą automatiškai, bet jei rašybos tikrinimas vis tiek neveikia įdiegus tikrinimo įrankius, nustatykite kalbą rankiniu būdu. Pasirinkite tekstą, kurį norite patikrinti, spustelėkite Kalba skirtuke Peržiūra spustelėkite Nustatykite tikrinimo kalbą ir pasirinkti japonų.

Taip pat yra parinktis pakeisti numatytąją kalbą Nustatyti tikrinimo kalbą.
Vaizdo kreditas: Vaizdas „Microsoft“ sutikimas




