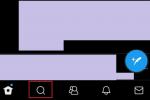Išleidus „Windows 10“ 2019 m. gegužės mėn. naujinimas, prie „Windows 10“ buvo pridėtos kelios funkcijos. Viena įdomesnių buvo nauja programa, žinoma kaip „Windows Sandbox“.
Turinys
- 1 veiksmas: patikrinkite, ar kompiuteryje nėra virtualizacijos palaikymo
- 2 veiksmas: patikrinkite arba atnaujinkite „Windows 10“ versiją
- 3 veiksmas: eikite į klasikinį „Windows“ valdymo skydelį
- 4 veiksmas: „Windows“ funkcijų sąraše raskite „Windows Sandbox“.
- 5 veiksmas: paleiskite „Windows Sandbox“.
- 6 veiksmas: perkelkite failus ir kitą eskizinę programinę įrangą
- 7 veiksmas: Sandbox uždarymas, naršymas ir kiti patarimai bei gudrybės
„Windows Sandbox“ yra integruotas elementas ir pirmiausia sukurtas tam, kad galėtumėte paleisti nepatikimas ir eskizines programas atskirai nuo likusios operacinės sistemos.
Rekomenduojami vaizdo įrašai
Norint įjungti šią funkciją ir paleisti visą virtualią „Windows“ versiją esamame diegime, reikia atlikti kelis veiksmus. Tai neapima jokios papildomos programinės įrangos pirkimo ar tvarkymo, todėl čia daugiau apie tai, kaip galite ją įjungti ir naudoti savo nešiojamajame arba staliniame kompiuteryje.
Susijęs
- Dabar „ChatGPT“ gali nemokamai generuoti veikiančius „Windows 11“ raktus
- Kažkas ką tik naudojo „ChatGPT“, kad sugeneruotų nemokamus „Windows“ raktus
- „Windows 11“ kelis mėnesius kelia problemų su „Intel“ grafika, ir niekas nepratarė nė žodžio
1 veiksmas: patikrinkite, ar kompiuteryje nėra virtualizacijos palaikymo

Viena iš būtinų sąlygų norint naudoti „Windows Sandbox“ yra patikrinti, ar jūsų kompiuteryje palaikoma virtualizacija. Ši technologija leidžia jūsų kompiuteriui panaudoti savo skaičiavimo galią, kad atskirtų aparatinę įrangą nuo programinės įrangos. Paprastai tai yra BIOS nustatymas kaip Įgalinti virtualizacijos palaikymą.
Mes patikrinome šią parinktį savo „Dell XPS 15“ paspausdami F2 ant įkrovos, pasirenkant Virtualizacija, ir tada spustelėdami Įgalinkite „Intel“ virtualizacijos technologiją ir paspausdami toliau GERAI.
Galite sužinoti daugiau apie tai, kaip įjungti virtualizaciją savo įrenginyje, peržiūrėję kompiuterio gamintojo palaikymo dokumentus.
2 veiksmas: patikrinkite arba atnaujinkite „Windows 10“ versiją

Kaip minėta anksčiau, „Windows Sandbox“ galima tik „Windows 10 Pro“ ir „Enterprise“. Jei naudojate „Windows 10 Home“, kuri pateikiama su dauguma naujų kompiuterių, negalėsite naudoti „Windows Sandbox“.
Galite patikrinti savo „Windows“ versiją eidami į pradžios meniu ir įvesdami Apie.
Toliau pasirinkite Apie tavoPC iš paieškos rezultatų sąrašo. Tai turėtų atidaryti „Windows 10“ nustatymus. Slinkite žemyn į ekrano apačią ir pažymėkite žemiau „Windows“ specifikacijos.
Jei matote Windows 10 Pro arba Enterprise, esate pasiruošę eiti. Jei ne, galite atnaujinti savo Windows versiją apsilankę „Microsoft Store“ programoje „Windows 10“ ir įvesdami paiešką Windows 10 Pro. Įprasta atnaujinimo licencija kainuoja 100 USD.
Be Windows 10 Pro arba Enterprise, taip pat turite įsitikinti, kad jūsų kompiuteris turi AMD64 architektūrą ir turi mažiausiai 4 GB RAM ir 1 GB laisvos vietos. Tai yra „Microsoft“ rekomenduojami „Windows Sandbox“ nustatymai.
3 veiksmas: eikite į klasikinį „Windows“ valdymo skydelį

Pagal numatytuosius nustatymus „Windows“ smėlio dėžė nebuvo įjungta „Windows 10“ 2019 m. gegužės mėn. naujinime. Turite jį įjungti rankiniu būdu naudodami klasikinį „Windows 7“ valdymo skydelį.
Norėdami tai padaryti, ieškokite Kontrolės skydelis pradžios meniu arba paieškos laukelyje. Spustelėkite ant Kontrolės skydelis iš rezultatų sąrašo.
Tada paieškos juostoje, esančioje valdymo skydelio lango viršuje, dešinėje, įveskite: Įjunkite arba išjunkite „Windows“ funkcijas. Tada turėtumėte pamatyti aukščiausią rezultatą Programa ir funkcijos. Spustelėkite tą parinktį.
4 veiksmas: „Windows“ funkcijų sąraše raskite „Windows Sandbox“.

Kitame lange slinkite iki sąrašo apačios. Šalia Windows smėlio dėžė, pažymėkite varnelę ir spustelėkite GERAI.
„Windows 10“ atsisiųs reikiamus „Sandbox“ funkcijos failus, tada turėsite iš naujo paleisti kompiuterį, kad pritaikytumėte pakeitimus.
Paleidę iš naujo, gausite panašų ekraną, kaip ir diegdami „Windows 10“ saugos naujinimus. Tai neturėtų užtrukti daug ilgiau nei dvi ar tris minutes.
5 veiksmas: paleiskite „Windows Sandbox“.

Paleidę iš naujo, galite paleisti „Windows Sandbox“ iš Pradžios meniu. Jis turėtų būti rodomas programų sąrašo apačioje, bet būtinai pasirinkite Vykdyti kaip administratorius kai paspausite ant jo. Arba galite jo ieškoti įvesdami Windows smėlio dėžė į Pradžios meniu ir jį paleisti.
Paleidus, „Windows Sandbox“ logotipas pasirodys jūsų ekrane stačiakampio formos langelyje. Tai yra įkėlimo ekranas, todėl nesijaudinkite. Po kelių sekundžių turėtų pasirodyti kitas langas su pažįstamu „Windows“ darbalaukiu ir užduočių juosta. Tai jūsų naujoji virtualioji „Windows 10“ smėlio dėžė ir vieta, kur galite išbandyti programas.
6 veiksmas: perkelkite failus ir kitą eskizinę programinę įrangą

Paleidę „Window Sandbox“, galite perkelti norimos išbandyti programinės įrangos diegimo programą iš savo fizinio kompiuterio į smėlio dėžę ir atvirkščiai. Norėdami tai padaryti, suraskite failą, kurį norite perkelti. Dešiniuoju pelės mygtuku spustelėkite jį ir pasirinkite Kopijuoti.
Grįžkite į langą naudodami „Windows Sandbox“. Dešiniuoju pelės mygtuku spustelėkite darbalaukio vietą ir pasirinkite Įklijuoti.
Tada galite dukart spustelėti diegimo failą ir paleisti jį „Windows Sandbox“, kaip ir savo kompiuteryje. Atminkite, kad negalite vilkti failų iš savo fizinio kompiuterio į smėlio dėžę ir atvirkščiai. Kadangi smėlio dėžė yra atskirame skaidinyje, naudodami „Microsoft Edge“ atsisiųsite failus, kuriuos saugumo sumetimais norite išbandyti „Sandbox“.
7 veiksmas: Sandbox uždarymas, naršymas ir kiti patarimai bei gudrybės
Atsižvelgdami į savo darbo stilių, galite palikti Windows smėlio dėžę atidarytą kaip aplanko langą arba galite padaryti ją viso ekrano režimu, kad dirbtumėte tik smėlio dėžėje. Galite paspausti Ctrl + Alt + Break klaviatūros klavišus, kad perjungtumėte smėlio dėžę į viso ekrano režimą.
Be to, kai baigsite, nereikia išjungti smėlio dėžės. Išeikite iš viso ekrano režimo ir paspauskite X mygtuką, kaip darytumėte naudodami įprastą programą, kad uždarytumėte sesiją. Iššokantis langas primins, kad viskas, ką ką tik atlikote smėlio dėžėje, bus ištrinta, tačiau tai yra visas programos tikslas, todėl galite patvirtinti įspėjimą ir tęsti darbą.
Redaktorių rekomendacijos
- Dažnos „Windows 11“ problemos ir kaip jas išspręsti
- „Windows 11“ ruošiasi palengvinti RGB periferinių įrenginių naudojimą
- Nauja Steam apklausa teigia, kad kompiuteriniai žaidėjai renkasi „Windows 11“.
- Windows 11 vs. „Windows 10“: pagaliau laikas atnaujinti?
- Atsilieka žaidimuose? Šis „Windows 11“ naujinimas gali išspręsti problemą
Atnaujinkite savo gyvenimo būdąSkaitmeninės tendencijos padeda skaitytojams stebėti sparčiai besivystantį technologijų pasaulį – pateikiamos visos naujausios naujienos, smagios produktų apžvalgos, įžvalgūs vedamieji leidiniai ir unikalūs žvilgsniai.