Pasirodžius pavyzdiniams telefonams, Galaxy S20 serija nustato naują standartą – ir jis išliks. Artėjantis pristatymas Galaxy Note 20 linija greičiausiai papildys šiuos telefonus, o ne juos pakeis.
Turinys
- Įjunkite tamsųjį režimą
- Perjunkite į 120 Hz atnaujinimo dažnį
- Pakeiskite ekrano skiriamąją gebą
- Tinkinkite krašto ekraną
- Naudoję atrakinimą pagal veidą, eikite į pagrindinį ekraną nebraukdami
- Išjunkite telefoną naudodami maitinimo mygtuką
- Naudokite gestų valdiklius
- Naudokite Samsung Daily
- Darykite 108 megapikselių nuotraukas
- Filmuokite 8K raiškos vaizdo įrašus
„Samsung“ aprūpino „Galaxy S20“ telefonus su daugybe funkcijų, todėl tai gali būti beveik nepakeliama, kai pirmą kartą pasinersite į nustatymų meniu ir galvojate, ką pakeisti. Dar blogiau, jei norite ką nors pakeisti, bet nesate tikri, kaip tai padaryti. Jei tai įprastas pakeitimas, mes turime jums reikalingą pagalbą.
Rekomenduojami vaizdo įrašai
Štai mūsų nustatymų, kuriuos galbūt norėsite pakeisti, sąrašas Galaxy S20, Galaxy S20 Plus, arba Galaxy S20 Ultra.
Susijęs
- Naujausias „Asus“ „Android“ telefonas gali kelti didelę grėsmę „Galaxy S23 Ultra“.
- Geriausi „Samsung Galaxy S23 Ultra“ dėklai: 20 geriausių, kuriuos galite nusipirkti
- Geriausi 2023 m. „Samsung“ telefonai: 8 mūsų mėgstamiausi „Galaxy“ telefonai
Įjunkite tamsųjį režimą

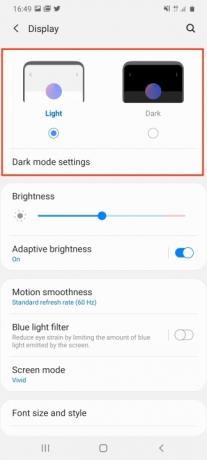
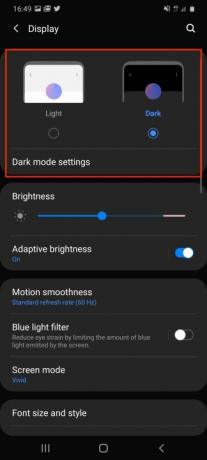
Kas nenori tamsaus režimo? Tai naudinga jūsų akims, geriau akumuliatoriui ir taip pat vėsu. Norėdami perjungti į tamsųjį režimą „Galaxy S20“, eikite į Nustatymai > Ekranasir ekrano viršuje palieskite Tamsus parinktį ir žiūrėkite, kaip užgęsta šviesos. Po juo palieskite Tamsiojo režimo nustatymai suplanuoti perjungimą į tamsųjį režimą arba nustatyti mėlynos šviesos filtrą, kuris automatiškai įsijungtų naktį.
Perjunkite į 120 Hz atnaujinimo dažnį

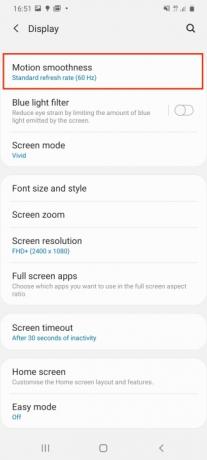

Išėmus iš dėžutės, jūsų „Galaxy S20 Ultra“ ekrano atnaujinimo dažnis yra 60 Hz, o tai puikiai pailgina baterijos veikimo laiką, tačiau nepailgina stulbinančio AMOLED ekrano galimybių. Jis gali veikti 120 Hz dažniu, todėl slinkimas žiniatinklyje, programose ir tam tikruose žaidimuose yra sklandesnis. Tačiau akumuliatorius išsikraus greičiau, todėl naudokite jį protingai. Perjunkite eidami į Nustatymai > Ekranas >Judesio sklandumas. Bakstelėkite tai ir pasirinkite Didelis atnaujinimo dažnis, tada paspauskite Taikyti.
Pakeiskite ekrano skiriamąją gebą


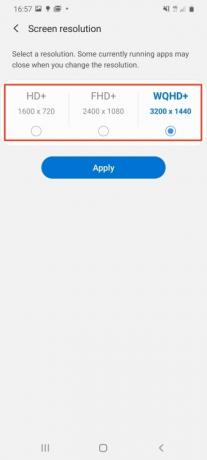
Kaip ir 60 Hz atnaujinimo dažnis, „Galaxy S20 Ultra“ ekrano skiriamoji geba neparodo nuostabių telefono galimybių. Pagal numatytuosius nustatymus ekrano skiriamoji geba yra 2400 x 1080 pikselių, tačiau jis gali veikti ir 3200 x 1400 pikselių. Norėdami tai pamatyti, eikite į Nustatymai > Ekranas >Ekrano skiriamoji geba. Čia yra trys parinktys ir jūs norite pasirinkti WQHD+ variantas. Vėlgi, naudokite šią parinktį saikingai, nes tai dar labiau padidins akumuliatoriaus veikimo laiką, ir atminkite, kad jos negalima naudoti kartu su 120 Hz atnaujinimo dažniu.
Tinkinkite krašto ekraną



Iš esmės „Samsung Edge Screen“ yra įstumiamas sparčiųjų klavišų skydelis, tačiau šiek tiek pritaikius jis gali būti daug daugiau. Norėdami rasti kraštinį ekraną, pažiūrėkite žemyn dešinėje ekrano pusėje ir ieškokite pilkos vertikalios juostos, esančios šalia garsumo klavišo. Slyskite per ekraną, kad atskleistumėte ekrano kraštą. Jame bus kelios kai kurių dažnai naudojamų programų piktogramos. Palieskite pliuso piktogramą tuščiose vietose, kad pridėtumėte daugiau programų.
Tačiau galite pridėti naujų skydelių prie krašto ekrano ir pakeisti ekrano kraštų apšvietimą pranešimais. Norėdami tai padaryti, eikite į Nustatymai > Ekranas, tada slinkite žemyn iki Kraštinis ekranas ir bakstelėkite jį. Čia bakstelėkite bet kurį Kraštinės plokštės arba Krašto apšvietimas norėdami pridėti daugiau skydelių arba pakeisti pranešimų apšvietimo efektus arba susijusias programas.
Naudoję atrakinimą pagal veidą, eikite į pagrindinį ekraną nebraukdami


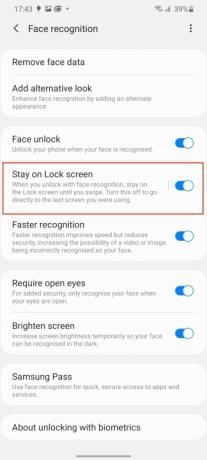
„Samsung“ pasirinko, kad atrakinę ekraną brauktumėte aukštyn naudodami atrakinimą pagal veidą, tačiau išvengdami šio veiksmo galite sutaupyti laiko. Taip pat lengviau naudotis telefonu viena ranka. Atrakinimas pagal veidą nustatomas pradinės sąrankos metu, bet jei praleidote šį veiksmą, eikite į Nustatymai > Biometriniai duomenys ir sauga >Veido atpažinimas pradėti.
Kitu atveju tiems, kurie jau naudoja atrakinimą pagal veidą, šiuo metu ieškokite pažymėtos parinkties Likite užrakinimo ekrane ir išjunkite. Telefonas bus automatiškai atrakintas, kai atpažins jūsų veidą.
Išjunkite telefoną naudodami maitinimo mygtuką


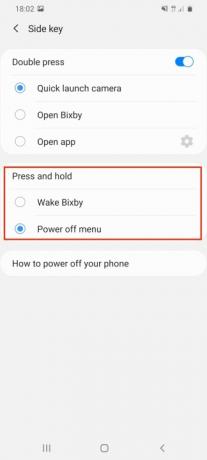
Tai gali atrodyti keistai, bet ilgai paspaudus maitinimo mygtuką „Galaxy S20“, užuot rodęs maitinimo meniu, jis atsibunda Bixby-Samsung virtualus asistentas. Norėdami išjungti telefoną, rekomenduojama naudoti maitinimo meniu pranešimų skydelyje, tačiau daugelis norės tiesiog paspausti mygtuką, kaip ir dauguma kitų telefonų. Norėdami pereiti nuo Bixby į maitinimo meniu, eikite į Nustatymai > Išplėstinės funkcijos, ir tada Šoninis raktas. Šiame meniu pasirinkite Išjungimo meniu pagal ieškinius dėl Paspauskite ir palaikykite variantas.
Naudokite gestų valdiklius


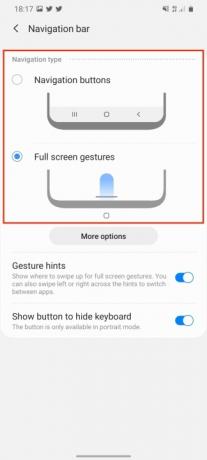
Kai pradėsite naudoti „Galaxy S20“, jis bus su standartine nugara, pagrindiniu ir meniu Android mygtukus ekrano apačioje, bet jei norite, galite perjungti į alternatyvią gestais pagrįstą valdymo sistemą. Eiti į Nustatymai > Ekranas, o tada ieškokite Naršymo juosta. Čia pasirinkite parinktį pavadinimu Viso ekrano gestai. Tai pašalina „Android“ mygtukus ir padidina matomą ekraną.
Jo naudojimas yra toks pat kaip ir daugelis kitų gestų valdymo sistemų. Braukite aukštyn, kad grįžtumėte namo, braukite aukštyn ir palaikykite, kad pasiektumėte programos meniu, ir braukite kairėn arba dešinėn ekrane, norėdami grįžti atgal arba pirmyn.
Naudokite Samsung Daily


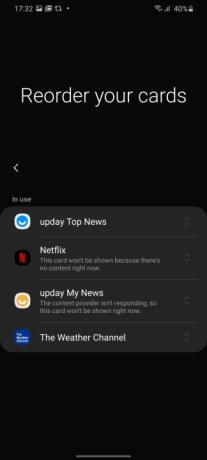
Pradiniame ekrane braukite į dešinę ir jums bus pateikta „Samsung Daily“, kuri buvo žinoma kaip „Bixby Home“ iki šiol buvo dažniausiai nenaudingų kortelių puslapis, kurių nepavyko iš naujo sukonfigūruoti visi. Tai pasikeitė pakeitus prekės ženklą į „Samsung Daily“, ir tai gali būti šiek tiek naudingesnė.
Norėdami įsitikinti, kad jame rodomos kortelės jums tinka, braukite dešinėn, kad pasiektumėte „Samsung Daily“. Jei tai darote pirmą kartą, turite galimybę pasirinkti, kurios kortelės bus rodomos ir kokia tvarka. Jei praleidote tai, nesijaudinkite, vis tiek galite tai pakeisti pagal savo skonį. Viršutiniame dešiniajame kampe bakstelėkite trijų taškų meniu mygtuką, tada bakstelėkite Kortelės. Dabar išjunkite korteles, kurių nenorite matyti, ir bakstelėkite Pertvarkyti kad pakeistumėte jų rodymo būdą.
Darykite 108 megapikselių nuotraukas

„Galaxy S20 Ultra“ turi 108 megapikselių pagrindinę kamerą, o įprastomis aplinkybėmis ji yra 12 megapikselių. kadrai, kuriuose naudojami specialūs algoritmai ir pikselių technologija, siekiant pagerinti nuotraukas, nenaudojant visų 108 megapikselių. laikas. Tačiau, jei norite, vis tiek galite fotografuoti visa raiška.
Atidarykite fotoaparato programą ir pažiūrėkite į viršutinę piktogramų eilutę, pažymėtą vaizdo koeficientais. Jei telefoną laikote vertikaliai, ieškokite to, kuriame parašyta 3:4. Jei laikysite jį kraštovaizdyje, bus rodomas santykis 4:3. Bakstelėkite piktogramą ir pasirodžiusiame meniu pasirinkite 108MP. 108 megapikselių nuotraukos yra didelės, dažnai bent 10 MB, tačiau jos neleidžia naudoti plataus kampo ar priartinimo funkcijų.
Filmuokite 8K raiškos vaizdo įrašus

„Galaxy S30 Ultra“ gali filmuoti stulbinančius 8K kadrus; Jūs turite įsitikinti, ar įjungta 8K raiška. Norėdami įsitikinti, kad jis veikia, eikite į fotoaparato programą ir pasirinkite Vaizdo įrašas. Stebėkite, kad piktograma automatiškai pakeistų formato koeficientą. Ji bus labai panaši į piktogramą, kurią naudojome norėdami pakeisti nejudančio vaizdo skiriamąją gebą į 108 megapikselių, tačiau dabar ji turėtų būti 9:16 arba 16:9, atsižvelgiant į jūsų kryptį. išmanusis telefonas yra orientuotas. Pasirinkite naują piktogramą ir bakstelėkite 9:16/16:9 8K, kad pradėtumėte filmuoti stulbinantį 8K raiškos vaizdo įrašą.
Norime atkreipti dėmesį, kad 8K vaizdo įrašas visiškai sunaudos jūsų išmaniojo telefono saugyklą. Kad suprastumėte, kaip greitai 8K užims vietos: vienos minutės 8K vaizdo įrašas paprastai yra apie 600 MB.
Žaisdami su šiais dešimt nustatymų būsite vienu žingsniu arčiau, kad išnaudotumėte visas savo Galaxy S20 galimybes. Išmėgindami šias funkcijas galėsite išbandyti nuostabias technologijas ir išbandyti savo įrenginį. Norėdami gauti papildomų patarimų apie šio telefono kamerą, skaitykite mūsų istoriją apie naudojimą novatoriškas „Single Take“ režimas.
Redaktorių rekomendacijos
- Geriausi 2023 m. „Android“ telefonai: 16 geriausių, kuriuos galite nusipirkti
- Geriausi „Samsung Galaxy S23“ dėklai: 16 mūsų mėgstamiausių šiuo metu
- „Galaxy Tab S9 Ultra“ atrodo kaip vienas įdomiausių 2023 m. planšetinių kompiuterių
- „Samsung“ turi pigesnį (ir ekologiškesnį) būdą nusipirkti „Galaxy S22“.
- Išspręsta problema dėl geriausios „Galaxy S23 Ultra“ fotoaparato funkcijos




