Rasti jums patinkantį šriftą gali būti sunku – ypač jei dirbate rinkodaros ar grafinio dizaino srityje ir reguliariai turite rasti tinkamiausią šriftą savo projektui.
Turinys
- Atsisiųskite tinkamus šriftus
- Šrifto peržiūra ir įdiegimas „MacOS“.
- Diegimas tiesiai iš šriftų knygos
Laimei, „MacOS“ (arba „iOS“, jei jums reikia pagalbos) labai pagerino būdą, kaip galite greitai atsisiųsti, peržiūrėti ir įgalinti naujus šriftus populiarios „Mac“ dizaino programos.
Rekomenduojami vaizdo įrašai
Štai kaip įdiegti šriftus „Mac“ kompiuteryje ir greitai juos tvarkyti.
Atsisiųskite tinkamus šriftus
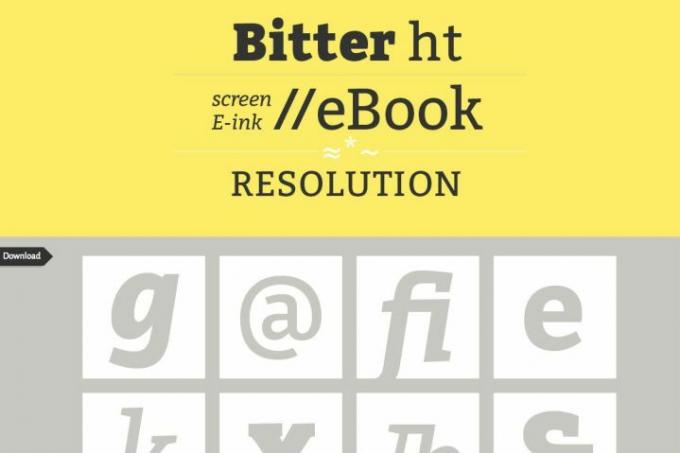
1 žingsnis: Ieškokite jums reikalingo šrifto. Internete yra daug, daug šriftų šaltinių, nuo atsitiktinių sąrašų iki specialiai dizaineriams skirti šriftai (arba galite tiesiog nuspręsti sukurti savo šriftą). Dauguma sąrašų yra nemokami, nors kai kurie dizainerių šriftai yra mokami.
2 žingsnis: Įsitikinkite, kad pasirinktas šriftas yra suderinamas su MacOS. Tai galite sužinoti pažiūrėję į failo pavadinimą. „Mac“ palaiko „TrueType“ arba „.ttf“ failus ir „OpenType“ arba „.otf“ failus. Laimei, tai apima daugumą atsisiųstų šriftų. Tačiau negalėsite naudoti kompiuterio bitmap arba „.fon“ šriftų, kurie nesuderinami. Ko gero,
būsimi atvirojo kodo formatai veiks puikiai.3 veiksmas: Galbūt norėsite dar kartą patikrinti svetainių apžvalgas, kad įsitikintumėte, jog atsisiuntimai gali būti patikimi – prieš ką nors atsisiųsdami visada naudokite patikimą svetainę! Jei viskas atrodo gerai, atsisiųskite norimą šrifto failą. Tai pridės naują failą (galbūt suglaudintą) į „Mac“ atsisiuntimo skyrių.
Šrifto peržiūra ir įdiegimas „MacOS“.
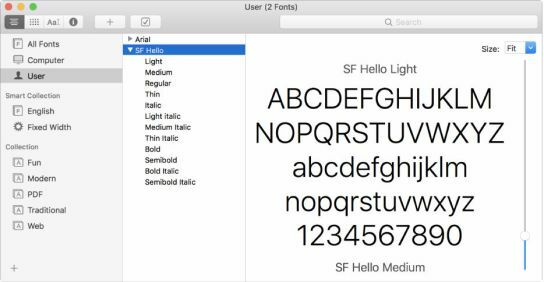
1 žingsnis: Eikite į failą, kurį ką tik atsisiuntėte „Finder“, tada atidarykite jį (išplėsti zip failus kaip reikia pirmiausia). Tai turėtų būti nedelsiant atidaryta Šriftų knyga. Tai programa, įtraukta į „MacOS“, kad būtų lengviau valdyti šriftus, ir ji turi keletą naudingų funkcijų. Kai spustelėsite visiškai naują šriftą, Šriftų knyga jį iššoks ir parodys to šrifto peržiūrą.
2 žingsnis: Pažiūrėkite į šriftų knygos peržiūrą. Galite pakeisti šriftą naudodami lango viršuje esantį išskleidžiamąjį meniu, kad geriau matytumėte skirtingą šrifto svorį ir stilių. Jei tai ne tai, ko tikėjotės, arba kažkas negerai su išvaizda, tikriausiai norėsite atsisiųsti naują šrifto versiją iš kitos svetainės arba išbandyti naujo tipo šriftą.
3 veiksmas: Šriftų knygos peržiūros lango apačioje pamatysite parinktį Diegti šriftas. Spustelėkite mygtuką ir šriftas bus įdiegtas jūsų „Mac“. Teoriškai „Font Book“ suteikia šriftą prieinamą visoms „MacOS“ programoms. Tačiau praktiškai galite susidurti su tam tikrais sunkumais, pvz., senesnėmis „Microsoft Word“ programėlėmis, kurios gali būti netinkamai nustatytos priimti naujus šriftus.
Diegimas tiesiai iš Šriftų knyga

„MacOS“ siūlo papildomą šriftų diegimo būdą, kuris tinka vartotojams, norintiems vienu metu įtraukti įvairius šriftus. Tai taip pat gera galimybė atnaujinti, tobulinti ir suasmeninti konkrečią šriftų kolekciją, kad būtų lengviau juos rasti ir valdyti. Jei dirbate pramonėje, kurioje šriftų naudojimas yra paplitęs ir ypatingas, interneto inžinieriai ar kitų didelių technologijų pramonės darbų, pavyzdžiui, tada tai jums pasitarnaus.
1 žingsnis: Spustelėkite Eik „Mac“ meniu juostoje, tada spustelėkite Programos. Programų lange pasirinkite ŠriftasKnyga — jos piktograma yra knyga su dideliu F raide.
2 žingsnis: Kartą Šriftų knygos langas bus atidaryta, galite naršyti visus dabartinius šriftus. Rasite abėcėlinį visų savo šriftų sąrašą, bet galite naršyti išmaniojo kolekcijos skyriuje, kad rastumėte kitų šriftų organizavimo ir rodymo būdų. Jei atidžiai ieškote šrifto, tai gali būti naudinga patikrinti jūsų dabartiniai šriftai kad pamatytumėte, kokios yra jūsų galimybės prieš atsisiųsdami naujus failus internetu.
3 veiksmas: Dabar galite įdiegti šriftus. Eikite į įrankių juostą ir spustelėkite pliusas ženklas (+), kuris atvers naują langą. Tada eikite į Atsisiuntimai aplanką ir naršykite po įdiegtus šriftus. Pasirink Piktogramos įrankių juostoje, kad peržiūrėtumėte kiekvieną šriftą. Norėdami vienu metu įdiegti kelis šriftus, paspauskite ir palaikykite Cmd klavišą klaviatūroje. Kai būsite pasirengę įdiegti, spustelėkite Atviras.
4 veiksmas: Kolekcijos parinktis Šriftų knyga išlaiko visus šriftus tvarkingus ir palengvina projektus. Pasirink pliuso ženklas (+) šoninės juostos apačioje, kad tvarkytumėte šriftus taip, kaip norite.
The Failas ir Redaguoti Viršutinėje įrankių juostoje esantys skirtukai suteikia galimybę pašalinti nenaudojamus ar nepageidaujamus šriftus arba šriftų grupes. Taip pat galite naudoti šriftų knygą, kad patikrintumėte šriftus, dėl kurių kyla problemų. Spustelėkite Failas meniu, kad pasiektumėte šrifto patvirtinimą.
Redaktorių rekomendacijos
- „Apple“ tiesiog suteikė „Mac“ žaidėjams didelę priežastį jaudintis
- Šis svarbus išnaudojimas gali leisti įsilaužėliams apeiti jūsų „Mac“ apsaugą
- Turite „iPhone“, „iPad“ ar „MacBook“? Įdiekite šį svarbų naujinimą dabar
- Dažniausios „Chromebook“ problemos ir kaip jas išspręsti
- MacGPT: kaip naudoti „ChatGPT“ savo „Mac“.
Atnaujinkite savo gyvenimo būdąSkaitmeninės tendencijos padeda skaitytojams stebėti sparčiai besivystantį technologijų pasaulį – pateikiamos visos naujausios naujienos, smagios produktų apžvalgos, įžvalgūs vedamieji leidiniai ir unikalūs žvilgsniai.



