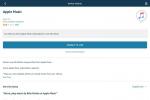Turinys
- Vieno failo tipo keitimas
- Keisti bet ką ir viską
- Alternatyvūs variantai
Jei kada nors susidūrėte su problema, kai „Windows“ bando atidaryti failą visiškai netinkamoje programoje, jūs nesate vieni. Nors galite ją apeiti naudodami komandą „Atidaryti naudojant“, yra būdas užtikrinti, kad to nereikėtų daryti kiekvieną kartą: Sužinokite, kaip pakeisti failų asociacijas.
Rekomenduojami vaizdo įrašai
Lengva
10 minučių
Windows 10
Jei nesate tikri, kokio tipo failo susiejimą norite pakeisti, dešiniuoju pelės mygtuku spustelėkite norimą failą ir spustelėkite Savybės iš gauto meniu. Ieškoti Failo tipas lango viršuje. Šalia esantis trijų raidžių žymėjimas yra jo failo tipas. Galite tai padaryti pagal atskirą failo tipą arba pakeisti juos visus iš vienos vietos.
Vieno failo tipo keitimas
Greičiausias būdas pakeisti vieną failo tipą yra tai padaryti meniu Atidaryti naudojant. Jei vienu metu norite pakeisti daugiau nei vieną failo tipą, pereikite prie kito skyriaus.
1 žingsnis: Dešiniuoju pelės mygtuku spustelėkite tokio tipo failą, kurio susiejimą norite pakeisti.
2 žingsnis: Pasirinkite Atidaryti naudojant iš gauto meniu.

Susijęs
- Kaip legaliai atsisiųsti „Windows 10“ ISO failą ir iš jo įdiegti „Windows 10“.
- Kaip įdiegti „Windows 11“ arba „Windows 10“ „Steam Deck“.
- Visų 12 „Windows“ versijų reitingavimas nuo blogiausios iki geriausios
3 veiksmas: Tada „Windows“ pasiūlys jums programą arba programų, kurios gali veikti kaip numatytoji to failo tipo, sąrašą. Jei matote norimą, pasirinkite jį ir „Windows“ atidarys tą failą pasirinktoje programoje.
4 veiksmas: Jei nematote pageidaujamos programos, tada iš meniu, kuris rodomas pasirinkus Atidaryti naudojant, arba ieškokite jo pasirinkdami Ieškokite „Microsoft Store“. parinktį arba spustelėkite Pasirinkite kitą programą Norėdami gauti išplėstinį jau įdiegtų programų sąrašą.
5 veiksmas: Radę norimą programą ir ją pasirinkę, tiesiog spustelėkite pilką Gerai mygtuką. Taip pat galite pažymėti langelį, pažymėtą Visada naudokite šią programą norėdami atidaryti [failo tipo] failus prieš paspausdamas Gerai mygtuką, jei norite, kad programa atidarytų visus tokio tipo failus.

6 veiksmas: Nuo šiol visi tokio tipo failai bus atidaryti naudojant pasirinktą programą.
Keisti bet ką ir viską
Jei norite pakeisti kelis skirtingus failų tipus (ar net visus), tada meniu Nustatymai yra geriausia vieta.
1 žingsnis: Paspauskite Windows + X klavišus ir spustelėkite Nustatymai iš gauto meniu. Arba ieškokite Nustatymai „Windows“ paieškos juostoje ir spustelėkite atitinkamą rezultatą.
2 žingsnis: Pasirinkite Programėlės iš parinkčių sąrašo.
3 veiksmas: Spustelėkite Numatytosios programos iš kairiojo meniu.
4 veiksmas: Jei reikia, slinkite žemyn ir spustelėkite Pasirinkite Numatytąsias programas pagal failo tipą.

5 veiksmas: Tada jums bus pateiktas visų „Windows 10“ palaikomų failų tipų sąrašas su su jais susijusiomis programomis dešinėje pusėje. Jei failo tipui nėra nustatyta tam tikra programa, skirta jį apdoroti, vietoj jo bus pilka pliuso ženklo (+) piktograma.
6 veiksmas: Slinkite per sąrašą, kad surastumėte failo tipą, kurio susiejimą norite pakeisti. Spustelėkite programą arba Pliusas piktogramą jos dešinėje.
7 veiksmas: Pasirodžiusiame sąraše pasirinkite pageidaujamą programą ir spustelėkite atitinkamą piktogramą. Kai kurių failų tipų atveju bus kelios parinktys, o kitos gali neturėti nė vienos.

Alternatyvūs variantai
Jei nerandate siūlomo varianto, yra dar du būdai. Atsisiųskite suderinamą programą iš interneto arba pasirinkite Ieškokite programos „Microsoft Store“. parinktį, kuri nukreipia jus į „Microsoft Store“.
Pastaba: Kai kuriais atvejais „Microsoft Store“ gali nepateikti jokių atitinkamų konkretaus failo tipo programų rezultatų arba gali pateikti nesusijusius paieškos rezultatus. Jei taip atsitiks jums, turite nuspręsti, kuri programa veiks su failo tipu, kurį norite pakeisti.
Pasirinkę pageidaujamą programą, viskas paruošta. Šis paprastas pakeitimas sėkmingai iš naujo nustatė numatytąją tikslinio failo tipo taikomąją programą; dabar ši programa bus nuolat atidaroma, kai pasirinksite tam tikro tipo failą.
Jei pastebėsite, kad reikia grįžti prie pradinės programos, galite atlikti anksčiau nurodytus veiksmus, kad grįžtumėte į numatytuosius nustatymus. Arba galite eiti į Numatytosios programos skyrių „Windows 10“ nustatymai meniu, kaip ir anksčiau, slinkite žemyn ir spustelėkite Nustatyti iš naujo mygtuką, esantį po fraze Iš naujo nustatykite „Microsoft“ rekomenduojamus numatytuosius nustatymus.
Redaktorių rekomendacijos
- Kaip konvertuoti HEIC į JPG sistemoje „Windows 11“.
- Kaip spausdinti iš „Chromebook“ – paprastas būdas
- Kaip sujungti PDF failus „Windows“, „MacOS“ ar žiniatinklyje
- Kaip įjungti arba išjungti „ChatGPT“ iš „Windows“ užduočių juostos
- Kiek RAM reikia?
Atnaujinkite savo gyvenimo būdąSkaitmeninės tendencijos padeda skaitytojams stebėti sparčiai besivystantį technologijų pasaulį – pateikiamos visos naujausios naujienos, smagios produktų apžvalgos, įžvalgūs vedamieji leidiniai ir unikalūs žvilgsniai.