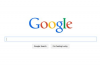Internetinių pažinčių pasaulyje nuotrauka gali pasakyti daug daugiau nei tūkstantis žodžių. Taigi svarbu, kad galėtumėte padaryti tinkamą nuotrauką, kai to norite!
„OkCupid“ nuotraukų redagavimo sistema yra gana greita ir paprasta. Atlikę šiuos veiksmus galėsite pridėti arba keisti nuotraukų, taip pat redaguoti antraštes, pertvarkyti nuotraukų rodymo tvarką arba ištrinti nuotraukas, kurių nebenorite naudoti.
Dienos vaizdo įrašas
Pirmiausia pažiūrėkime, kaip redaguoti nuotraukas naudojant OkCupid Dating App.
„OkCupid“ nuotraukų redagavimas iš telefono:
- Savo mobiliajame įrenginyje atidarykite OkCupid Dating App.
- Bakstelėkite įrankių juostą viršutiniame kairiajame ekrano kampe.
- Bakstelėkite dabartinę nuotrauką. Šiuo metu pamatysite parinktį „Redaguoti“ arba „Pridėti nuotraukų“. Skiltyje Redaguoti galėsite pertvarkyti, ištrinti nuotraukas ir pridėti antraštes. Skiltyje Pridėti nuotraukas galėsite pridėti papildomų nuotraukų prie paskyros. Vadovaukitės toliau pateiktomis instrukcijomis, kurios taikomos tam, ką norėtumėte pasiekti su savo nuotraukomis! Jie visi ima nuo šio taško.
Norėdami pridėti nuotraukų:
- Spustelėkite „Pridėti nuotraukų“ ir pasirinkite parinktį fotografuoti iš telefono fotoaparato arba pasirinkti nuotrauką iš esamos bibliotekos.
Norėdami pakeisti nuotraukų tvarką:
- Spustelėkite „Redaguoti“ nuotraukas.
- Palieskite ir palaikykite įrankių juostą (tris horizontalias linijas) šalia nuotraukos, kurią norite perkelti. Laikykite spaudimą, kai perkeliate nuotrauką aukštyn ir žemyn tarp nuotraukų savo OkCupid bibliotekoje.
Norėdami redaguoti nuotraukos antraštę:
- Spustelėkite „Redaguoti“ nuotraukas.
- Tiesiog bakstelėkite nuotrauką, kuriai norite pateikti antraštę, ir langelį. Pasirodys langelis su užrašu "Kas yra ši nuotrauka?" Įveskite ką tik norite kaip antraštę!
Norėdami ištrinti nuotrauką:
- Spustelėkite „Redaguoti“ nuotraukas.
- Atsidūrę nuotraukų galerijoje, viršutiniame dešiniajame kampe spustelėkite „Redaguoti“. Prie kiekvienos nuotraukos jūsų galerijoje bus rodomi brūkšneliai.
- Ant nuotraukos, kurią norite ištrinti, spustelėkite brūkšnelio simbolį.
- Paspauskite raudonai rodomą mygtuką „Ištrinti“, kad patvirtintumėte savo sprendimą.
„OKCupid“ nuotraukų redagavimas iš kompiuterio:
- Paleiskite „OkCupid“ ir prisijunkite prie savo paskyros.
- Spustelėkite savo profilio piktogramą pačiame viršutiniame dešiniajame puslapio kampe.
- Išskleidžiamajame sąraše pasirinkite „Profilis“.
- Tiesiogiai po savo profilio nuotrauka pasirinkite skirtuką „Nuotraukos“.
- Skiltyje „Albumai“ pasirinkite „Profilio nuotraukos“. Čia galėsite pertvarkyti, ištrinti nuotraukas ir pridėti antraštes, taip pat pridėti naujų nuotraukų. Vadovaukitės toliau pateiktomis instrukcijomis, kurios taikomos tam, ką norėtumėte pasiekti su savo nuotraukomis! Jie visi ima nuo šio taško.
Norėdami pridėti nuotraukų:
- Spustelėkite mygtuką „Įkelti nuotrauką“. Iš čia galėsite pasirinkti nuotrauką iš savo kompiuterio. Taip pat turėsite galimybę pridėti nuotraukų iš „Facebook“ ar „Instagram“, kai susiesite šias paskyras su „OkCupid“.
Norėdami pakeisti nuotraukų tvarką:
- Po mygtuku „Įkelti nuotrauką“ rasite dabartinių savo profilio nuotraukų sąrašą.
- Laikykite pelės žymeklį virš ir spustelėkite įrankių juostą (trys horizontalios linijos) šalia nuotraukos, kurios padėtį norite pakeisti nuotraukų eilėje. Vilkite jį aukštyn arba žemyn, kad pakeistumėte jo padėtį.
Norėdami redaguoti nuotraukos antraštę:
- Po nuotrauka, kurios antraštę norite pakeisti, spustelėkite „Pridėti antraštę“.
- Atsiras langelis, kuriame galėsite parašyti norimą antraštę.
- Paspauskite Išsaugoti!
Norėdami ištrinti nuotrauką:
- Po mygtuku „Įkelti nuotrauką“ rasite dabartinių savo profilio nuotraukų sąrašą.
- Spustelėkite „Ištrinti“ šalia nuotraukos, kurią norite ištrinti.
- Patvirtinkite, kad norite „Ištrinti“.
Štai ir viskas! Naudodami mobilųjį telefoną arba kompiuterį galite redaguoti savo nuotraukas OkCupid ir rasti atitikmenį!