
Kalendorius jūsų iPhone ar iPad yra universalus įrankis, kurį galima naudoti daug daugiau, nei atrodo iš pirmo žvilgsnio. Jei norite pasikliauti mažiau programų atliekant įprastas užduotis, galite naudoti kalendorių, o ne programą „Priminimai“. Jei norite gauti tylius įspėjimus, Kalendorius gali būti geras laikrodžio pakaitalas. Jis taip pat gali būti sinchronizuojamas su kalendoriais, kuriuos naudojate kompiuteryje arba darbe, kad visas tvarkaraštis būtų vienoje vietoje.
1. Sukurti įvykį
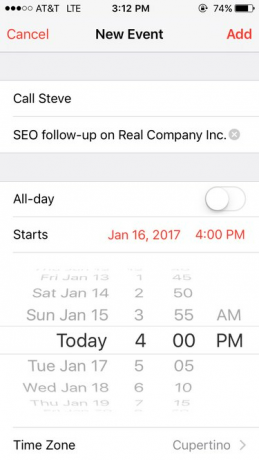
Kalendoriaus programos viršutiniame dešiniajame kampe esantis + ženklas padės pradėti. Įveskite informaciją, pvz., susitikimo pavadinimą ir bet kokią kitą reikalingą informaciją. Atminkite, kad tai galite naudoti norėdami nustatyti sau priminimus, pvz., „pasiimti receptus“ arba „skambinti Bobui“. Tai nebūtinai turi būti tikras susitikimas.
Dienos vaizdo įrašas
2. Nulaužkite Vietos lauką

Antrasis laukas gali būti pažymėtas „vieta“, tačiau tai yra puikus laukelis bet kokiems papildomiems jūsų užrašams norėtų būti lengvai pasiekiamas – nuo tikrosios vietos iki priminimo, pvz., „dėvėkite gražius marškinius“.
Kalendorius yra prijungtas prie Apple Maps, todėl įvedus tikrą gatvės adresą sukuriama nuoroda, suderinama su Žemėlapiais ir kitomis žemėlapių programomis.
3. Nustatykite laiką

Galite pasirinkti, kad tai būtų visos dienos įvykis arba nustatytas tam tikram laikui. Jei norite nustatyti įvykio įspėjimą (iš karto gaunamą pranešimą, priminantį apie įvykį), pasirinkus pradžios laiką tai bus šiek tiek lengviau.
Pasirinkę pradžios ir pabaigos laiką, taip pat galite paliesti „kartoti“, kad sukurtumėte kelis tokius įvykius kaip šis. Tai puikiai tinka priminimams apie sąskaitas, savaitės veiklai ir daugeliui kitų dalykų. Galite pasirinkti daugybę skirtingų modelių, pavyzdžiui, kas dvi savaites, kas tris dienas ir kartą per mėnesį trečią trečiadienį.
4. Gaukite įspėjimus
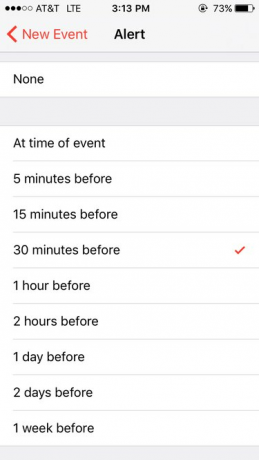
Priminimus galite nustatyti tik tam tikrais intervalais. Pavyzdžiui, jei planuojate surengti konferencinį pokalbį 2 val., nėra galimybės nustatyti įspėjimo prieš minutę. Vietoj to turite keletą pasirinkimų:
- Jei nurodėte įvykio adresą, jums bus pranešta, kada laikas išvykti (atsižvelgiant į dabartines eismo sąlygas).
- Gaukite pranešimą pradžios laiku
- Arba pasirinkite keletą kitų parinkčių, pvz., 15 minučių, 30 minučių arba valanda anksčiau.
5. Peržiūrėkite savo kalendorių

Yra keletas būdų, kaip pažvelgti į savo tvarkaraštį, kiekvienas puikiai tinka įvairiai progai. Norėdami pradėti, bakstelėkite rodyklę viršutiniame kairiajame kampe, kad sumažintumėte vaizdą, tada spustelėkite tai, ką norite pamatyti išsamiau. Norėdami peržiūrėti visus būsimus įvykius eilės tvarka, bakstelėkite stačiakampį su dviem eilutėmis apačioje.
Norėdami pridėti kalendoriaus programą prie valdiklių (programų sąrašas, kuris pasirodo, jei užrakinimo ekrane braukite dešinėn), slinkite iki valdiklių apačios, tada bakstelėkite „redaguoti“. Iš ten galite pridėti kalendorių bakstelėdami žalią +. Norėdami perkelti jį į sąrašo viršų, raskite tris horizontalias linijas šalia „Kalendorius“, tada laikykite ir vilkite, kad programa būtų ten, kur norite. „Toliau“ yra valdiklis, sujungiantis kalendorių ir laikrodį, kad gautumėte papildomos informacijos.
6. Tinkinkite nustatymus
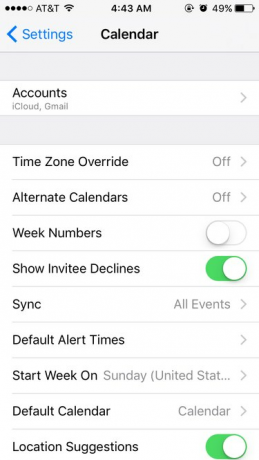
Jei kalendorius nustatytas ne taip, kaip norite, eikite į nustatymų programą ir bakstelėkite „Kalendorius“. Čia galite pakeisti, ar programa prisitaiko prie laiko juostų skirtumai, jei vietos pasirodo, kai įvesite lauką „vieta“, apie kokius įvykius gausite įspėjimus ir keletą kitų dalykų. Taip pat galite pakeisti kalendoriaus tipą ir tai, kuri savaitės diena rodoma pirmoji.
7. Sinchronizuoti su kitais kalendoriais
Norėdami sinchronizuoti su „Outlook“ arba „iCal“, prijunkite mobilųjį įrenginį prie kompiuterio. „iTunes“ eikite į sinchronizavimo nustatymus. Skiltyje „Informacija“ pažymėkite „Sinchronizuoti kontaktus su“ ir pasirinkite savo kalendorių.
Norėdami sinchronizuoti su „iCloud“ arba „Google“ kalendoriumi, norėdami sujungti kelis „Google“ kalendorius, atidarykite Google Sync mobiliajame įrenginyje prisijunkite ir pasirinkite visus norimus įtraukti kalendorius.



