Daugelis žmonių, pirkdami naują „Android“ išmanųjį telefoną ar planšetinį kompiuterį, sutaupo grynųjų pinigų, rinkdamiesi mažesnės atminties talpos modelį. Gamintojai linkę permokėti už papildomą saugyklą, todėl dažnai atrodo, kad tai yra gera vieta sutaupyti. Tačiau programos ir žaidimai nuolat didėja, todėl visi mėgstame fotografuoti ir filmuoti. Apgailėtina tiesa yra ta, kad 64 GB ar net 128 GB saugyklos gali pripildyti nerimą keliančiu greičiu. Ką daryti, kai įrenginyje nebėra vietos? Kaip atlaisvinti papildomos vietos? Mūsų vadovas turi atsakymus.
Naudokite „MicroSD“ kortelę

Daugelis išmaniųjų telefonų gamintojų atsisakė lizdo, bet jei jums pasisekė, kad jį turite, „MicroSD“ kortelė tikrai yra lengviausias būdas pridėti vietos įrenginyje. Jei galite naudoti „MicroSD“ kortelę, galite užkliūti papildomi 128 GB už mažiau nei 30 USD. Svarbu, kad Pasirinkite gerą „MicroSD“ kortelę tačiau su tinkamu skaitymo ir rašymo greičiu. Nesusigundykite pasirinkti kortelę tik ant kainų etiketės ir įsitikinkite, kad gavote 10 klasės, UHS (1 arba 3) kortelę.
Turinys
- Naudokite „MicroSD“ kortelę
- Naudokite USB OTG
- Atsikratykite programų ir programų duomenų
- Išvalykite programos talpyklą
- Srautu transliuokite muziką, filmus ir kitą turinį
- Ištrinkite senus failus
- Ištrinkite senus pranešimus
- Patikrinkite nustatymus tokiose programose kaip „Facebook“.
- Apribokite nuotraukų ir vaizdo įrašų dydį
- Kurkite atsargines duomenų kopijas debesyje
- Naudokite saugyklos tvarkyklę arba valiklį
- Atlikite gamyklinių parametrų atkūrimą
Rekomenduojami vaizdo įrašai
Negalėsite perkelti visų programų į naują kortelę, bet naudodami senesnes versijas Android —
Jei bėgate
Be to, veikia įrenginiai
Naudokite USB OTG

Net jei neturite „MicroSD“ kortelės lizdo, vis tiek galite naudoti USB atmintinę arba išorinį standųjį diską, kad padidintumėte atminties talpą. Įsitikinkite, kad jūsų įrenginys yra suderinamas su USB On The Go (OTG), ir prisijunkite a USB OTG laidas. Dabar galite prijungti USB diską, „MicroSD“ kortelę su adapteriu arba išorinį standųjį diską ir naudoti jį atsarginėms kopijoms saugoti. Jūs netgi galite leisti vaizdo failus tiesiai iš anksčiau minėtų įrenginių.
Atsikratykite programų ir programų duomenų




Jei įsižiūrėsite Nustatymai > Programos, arba Nustatymai > Programos ir pranešimai, matysite viską, kas įdiegta jūsų įrenginyje, ir kiek vietos užima kiekviena programa ar žaidimas. Jei reguliariai nenaudojate konkrečios programos, tada pašalinkite jį. Visada galėsite atsisiųsti ir įdiegti, kai kitą kartą to prireiks.
Programos taip pat užims daugiau vietos, kai jas naudosite. Jei bakstelėsite atskirą programą Nustatymai > Programos / Programos ir pranešimai, tada turėtumėte pamatyti parinktį Išvalyti duomenis. Jei naudojate
Išvalykite programos talpyklą



Tai, ką galite išvalyti be jokios rizikos, yra talpykla. Programoms, kurių nenaudojate dažnai, verta atlaisvinti šią vietą. Tai galite padaryti atskirai kiekvienai programai naudodami Nustatymai > Programos > [Jūsų programa] > Saugykla (arba Saugykla ir talpykla) > Išvalyti talpyklą. Taip pat yra parinktis, leidžianti tai padaryti ištrinti visus talpyklos duomenis iš karto Nustatymai > Saugykla. Priklausomai nuo jūsų
Kai kurie vyresni
Srautu transliuokite muziką, filmus ir kitą turinį

Jei norite, kad saugykloje nepritrūktų vietos
Ištrinkite senus failus



Jei turite senų dokumentų, vaizdo įrašų ar kitų failų
Jei turite „Google Pixel“ telefoną, eikite į Nustatymai > Saugykla > Tvarkyti saugyklą nuves jus į „Files by Google“, kur bus pateiktos vietos atlaisvinimo parinktys, pvz., dublikatų, laikinų failų, atsisiųstų failų ir senų ekrano kopijų trynimas. Jei turite naujausią „Samsung Galaxy“, galite eiti į Samsung aplanką pagrindiniame ekrane, tada Mano failai > Vidinė saugykla. Taip galėsite ištrinti failus pagal kategoriją (pvz., dokumentus, kopijas).
Nepamirškite pažvelgti ir į konkrečias programas. Pavyzdžiui, jei naudojate nuotraukų redagavimo programą arba dokumentų skaitytuvą, galite turėti pasikartojančių failų arba senesnių failų, kuriuos tikriausiai pamiršote.
Ištrinkite senus pranešimus
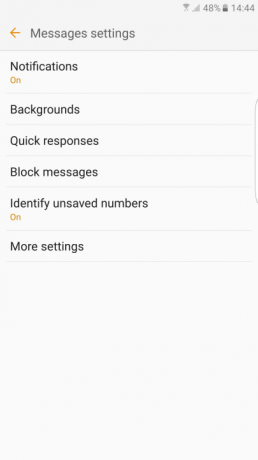

Taip pat turėtumėte peržiūrėti savo pranešimus ir ištrinti viską, kas nesvarbu, ypač jei priedas yra. Daugelis įrenginių taip pat suteiks galimybę automatiškai ištrinti senus pranešimus. Pavyzdžiui, Samsung telefone atidarykite programą Messages ir bakstelėkite Daugiau > Nustatymai > Daugiau nustatymų ir įsitikinkite Ištrinkite senus pranešimus yra įjungtas.
Patikrinkite nustatymus tokiose programose kaip „Facebook“.




Naudojamos programos dažnai atsisiunčia failus automatiškai ir gali užimti daugiau saugyklos vietos, nei norėtumėte. Net jei išvalysite, kaip siūlome kituose mūsų patarimuose, programoms patinka Facebook, pavyzdžiui, iš karto vėl pradės pildyti saugyklą. Bet jūs galite sumažinti problemą pakeitę tinkamus nustatymus.
Viduje
Apribokite nuotraukų ir vaizdo įrašų dydį


Tikėtina, kad nuotraukos ir vaizdo įrašai užims daug vietos
Kurkite atsargines duomenų kopijas debesyje




Geras būdas tvarkyti nuotraukas ir vaizdo įrašus yra grąžinkite juos į debesį. Yra daug skirtingų būdų tai padaryti, tačiau „Google“ nuotraukos išlieka geriausios, nes jos yra nemokamos ir paprastos. Saugumo sumetimais visada yra gera idėja kurti atsargines failų kopijas, tačiau tai taip pat leidžia ištrinti vietinius failus iš
Taip pat galite gauti nemokamos vietos saugykloje naudodami tokias paslaugas kaip „Dropbox“ ir „OneDrive“. Prisiregistravę gauti bet kurią paslaugą, tiesiog iškelkite nereikalingus failus – vis tiek galėsite lengvai juos atsisiųsti, kai to prireiks. Jei jums reikia papildomų saugojimo idėjų, peržiūrėkite mūsų apžvalgą geriausios internetinės saugojimo paslaugos.
Naudokite saugyklos tvarkyklę arba valiklį

Galite pasinaudoti daugybe čia pateiktų patarimų, pasitelkę valymo paslaugą, kuri viską atliks už jus. Jei jums pasisekė turėti įrenginį su
Taip pat gana įprasta, kad šiais laikais gamintojai į savo telefonus įtraukia saugyklos tvarkyklės programas. Pavyzdžiui, „Samsung“ turi įvestį Nustatymai paskambino Prietaiso priežiūra ir jei paliesite Sandėliavimas, gausite pasirinkimą –Optimizuokite dabar– ištrinti nereikalingus duomenis, pvz., talpykloje saugomus ir skelbimų failus. LG turi „Smart Doctor“ ir yra kitų, tačiau rekomenduojame nemokamą „Google“ programąFailai. Ši programa naršo jūsų telefone ir rodo visus turimus failus, suteikdama visą apžvalgą kad būtumėte informuoti, kai reikia pasirinkti, ko norite atsikratyti, kad atlaisvintumėte erdvė. Išmaniųjų pasiūlymų rasite čia pat programoje, taip pat galimybę saugiai kurti atsargines failų, kuriuos norite laikyti debesyje, kopijas.
Atlikite gamyklinių parametrų atkūrimą

Užuot ištrynę daugybę skirtingų fragmentų ir dalių, galite tiesiog ištrinti viską, kas yra savo telefone, ir pradėti nuo naujo. Bus atkurti gamykliniai nustatymainuvalykite „Android“ telefoną ar planšetinį kompiuterį švarus, todėl pirmiausia pasirūpinkite, kad viskas, kas jums rūpi, būtų sukurta atsarginė kopija. Taip pat norėsite visiškai įkrauti įrenginį ir įsitikinti, kad žinote „Google“ paskyros, kurią naudojote savo įrenginyje, naudotojo vardą ir slaptažodį. Kai pradėsite iš naujo, nenorėsite grįžti ir iš naujo įdiegti visko, ką turėjote anksčiau; turėsite pasirinkti, kokių failų ir programų reikia jūsų telefone. Norėdami iš naujo nustatyti įrenginį, eikite į Nustatymai > Sistema > Poilsio parinktys (arba Išplėstinė > Atstatyti parinktys) > Iš naujo nustatyti visus duomenis (atkurti gamyklinius).
Redaktorių rekomendacijos
- Kaip greitai įkrauti iPhone
- Geriausi 2023 m. planšetiniai kompiuteriai: 10 mūsų mėgstamiausių
- Geriausi planšetiniai kompiuteriai vaikams 2023 m.: populiariausi jūsų vaikams
- Geriausios nemokamos muzikos programos, skirtos „iOS“ ir „Android“.
- Geriausi „Android“ emuliatoriai: konsolės ir arkadiniai žaidimai




