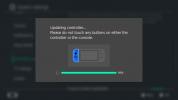Jei bendradarbiaujate su kitais žmonėmis arba norite pakeisti PDF, kurį gavote iš kito šaltinio, tada „Google“ diskas yra vienas greičiausių ir lengviausių būdų tai padaryti. Naudodami Diską galite greitai atlikti norimus redagavimus ar komentarus, tada iš karto bendrinti juos su kitais arba išsaugoti vėliau. Panagrinėkime, ką tiksliai galite padaryti.
Turinys
- Prisijunkite prie „Google“ disko
- Atidarykite naują failą ir suraskite savo PDF
- Atsisiųskite PDF į Diską ir atidarykite jį
- Pažiūrėkite, kokius pakeitimus galite atlikti
- Norėdami gauti daugiau parinkčių, atidarykite naudodami „Google“ dokumentus
- Jei reikia, perjunkite į siūlomą programą
- Jei reikia, dalinkitės su kitais
Rekomenduojami vaizdo įrašai
Lengva
10 minučių
Kompiuteris ar kitas įrenginys su interneto ryšiu
„Google“ disko paskyra
Prisijunkite prie „Google“ disko
Pirmiausia: turite eiti į „Google“ diską. Žiniatinklio versiją galite pasiekti iš bet kurios naršyklės tiesiog eidami į šią svetainę. Kai būsite, pasirinkite Eikite į Diską norėdami patekti į debesų platformą.
Jei niekada anksčiau nenaudojote Disko, jį nustatyti labai paprasta. Jums tereikia prisijungti naudodami „Google“ paskyros el. pašto adresą ir slaptažodį. Visos pagrindinės funkcijos yra nemokamos, įskaitant galimybę redaguoti savo PDF failus.
Sėkmingai prisijungę prie Disko patikrinkite, ar atsisiuntėte PDF, kurį norite redaguoti, į vietinę kompiuterio saugyklą arba kitą vietą, kurioje galite lengvai jį pasiekti. Norėsite, kad jis būtų paruoštas redaguoti.
Atidarykite naują failą ir suraskite savo PDF
1 žingsnis: Atsidūrę Diske pažiūrėkite į viršutinį kairįjį kampą ir rasite didelį mygtuką, kad ką nors pridėtumėte Nauja. Pasirinkite Nauja pradėti.

2 žingsnis: Pasirinkite parinktį a Failo ikelimas.

Susijęs
- Kaip sujungti PDF failus „Windows“, „MacOS“ ar žiniatinklyje
- Kas yra Google Bard? Štai kaip naudoti šį „ChatGPT“ varžovą
- Kaip ištrinti puslapį „Google“ dokumentuose
3 veiksmas: Tai atvers langą į vietinę saugyklą. Vis tiek turite galimybę pereiti prie kitų tipų saugyklos, pvz., prijungto išorinio disko. Pasirinkite vietą, kurioje yra jūsų PDF failas, ir pasirinkite jį, kad įkeltumėte jį į Diską. Jei neseniai atsisiuntėte PDF, skirtą Diskui, tikriausiai galite tiesiog eiti į skyrių „Atsisiuntimai“ ir patikrinti naujausius atsisiuntimus, kad jį ten rastumėte. Pavyzdžiui, naudojame svetainės prieinamumo kontrolinį sąrašą iš Interneto prieinamumo biuro.
Atsisiųskite PDF į Diską ir atidarykite jį
1 žingsnis: Pažiūrėkite į „Google“ disko lango apatinį dešinįjį kampą ir pamatysite atsisiuntimo pranešimą. Ypač didelių PDF failų įkėlimas gali užtrukti šiek tiek laiko, todėl galite peržiūrėti šį pranešimą, kad pamatytumėte, kada jis bus baigtas.

2 žingsnis: Baigę pasirinkite norimo redaguoti PDF failo pavadinimą, kad jį atidarytumėte.
Pažiūrėkite, kokius pakeitimus galite atlikti
Kai atsidarys PDF, galėsite iš karto su juo bendrauti. Jei tai yra grupinis PDF failas, kurį jau pasiekėte anksčiau, galite turėti galimybę tiesiogiai redaguoti tekstą ir vaizdus. Tačiau daugelio iš interneto atsisiųstų PDF failų negalima tiesiogiai redaguoti pagal dizainą.
Vis dar turite galimybę kurti komentarus ir diskusijas apie PDF. Galite paryškinti turinį, kuris dešinėje pasirodo maža pliuso ženklo piktograma, tada pasirinkite jį, kad sukurtumėte ir išsaugotumėte komentarą. Tai vis tiek leidžia diskutuoti su savo komanda apie dokumentą, net jei negalite pakeisti turinio.

Norėdami gauti daugiau parinkčių, atidarykite naudodami „Google“ dokumentus
Jei tikrai reikia redaguoti PDF, bet neturite galimybės, galite išbandyti kitą alternatyvą. Disko lango viršuje matysite parinktį Atidarykite naudodami „Google“ dokumentus. Jei pasirinksite tai, „Google“ konvertuos PDF į dokumentų failą ir atidarys jį už jus.
Turinį galima redaguoti Dokumentuose, tačiau PDF konvertavimas gali būti sudėtingas procesas. Pavyzdžiui, vaizdai gali visai nekonvertuoti arba gali būti netinkamai suderinti. Bet tai yra greitas ir nešvarus būdas tiesiogiai pasiekti tekstą, jei tikrai to reikia.
Jei reikia, perjunkite į siūlomą programą
Atlikdami tam tikras užduotis, galbūt norėsite perjungti į kitą programą. „Google“ diskas taip pat padeda tai padaryti! Viršutiniame lango centre pasirinkite žemyn nukreiptą rodyklę išskleidžiamajame meniu. Ieškokite skyriaus pavadinimu Siūlomos trečiųjų šalių programos. Tai apima tokias programas kaip Lumin ir DocHub, kurias galite naudoti norėdami pasirašyti ir siųsti PDF failus. Jie gali būti naudingi tam tikriems teisiniams dokumentams ir jums gali tikti geriau nei „Google“ dokumentai.
Arba turime savo sąrašą mėgstamiausi PDF redaktoriai.

Jei reikia, dalinkitės su kitais
Nereikia išsaugoti pakeitimų „Google“ diske – PDF failas bus išsaugotas automatiškai. Kai baigsite, galite pasirinkti trijų taškų piktogramą viršutiniame dešiniajame ekrano kampe Dalintis PDF su kitais. Arba galite pasirinkti rodyklę atgal viršutiniame kairiajame kampe, kad grįžtumėte į Diską ir pasirinktumėte kitą failą. Bet kuriuo atveju, dabar jūs žinote, ką daryti!
Taip pat galite konvertuoti savo PDF į JPG failą, arba išbandykite savo laimę programoje Word.
Redaktorių rekomendacijos
- Kaip pridėti šriftų prie „Google“ skaidrių: žingsnis po žingsnio vadovas
- Kaip išsaugoti tinklalapį PDF formatu
- Kaip naudotis Google SGE – išbandykite paieškos generavimo patirtį patys
- Kaip įrašyti viršutinį ir apatinį indeksą „Google“ dokumentuose
- „Google“ ChatGPT konkurentas ką tik pradėjo paieškoje. Štai kaip tai išbandyti
Atnaujinkite savo gyvenimo būdąSkaitmeninės tendencijos padeda skaitytojams stebėti sparčiai besivystantį technologijų pasaulį – pateikiamos visos naujausios naujienos, smagios produktų apžvalgos, įžvalgūs vedamieji leidiniai ir unikalūs žvilgsniai.