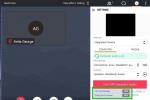Nuotraukoje esančios spalvos perteikia nuotaiką, tačiau esamos nuotraukos spalvos ne visada sutampa su likusia vaizdo dalimi arba suteikia jums ieškomos nuotaikos. Galbūt ši neoninė apranga blaško dėmesį arba norite pakeisti spalvas, kad jos atitiktų jūsų dekorą, prieš spausdindami nuotrauką. Kad ir kas tai būtų, „Adobe Photoshop“ gali pakeisti to objekto spalvą – ir tai stebėtinai paprasta.
Turinys
- 1. Pasirinkite objektą
- 2. Sureguliuokite spalvą naudodami atspalvio / sodrumo reguliavimo sluoksnį
- 3. Patikslinkite pasirinkimą šepečiais
Yra keletas skirtingų būdų, kaip tapti spalvų keitimo „Photoshop“ vedliu, tačiau atspalvių reguliavimas yra vienas lengviausių ir realiausių. Štai kaip juo naudotis.
Rekomenduojami vaizdo įrašai
1. Pasirinkite objektą

Objekto pasirinkimas iš likusios vaizdo dalies paprastai yra varginčiausia spalvos keitimo proceso dalis, bet Naujas „Photoshop“ objektų pasirinkimo įrankis jį supaprastina. (Įrankis pasiekiamas naudojant „Photoshop“ 21.0 versiją, todėl įsitikinkite, kad jūsų programinė įranga yra atnaujinta.) Įrankių juostoje pasirinkite
Objektų pasirinkimo įrankis. Jis yra su Magiška atrankos lazdelė — bakstelėkite ir palaikykite piktogramą, kad pasirinkimo įrankį pakeistumėte į Objekto pasirinkimas.Dabar aplink objektą, kurį norite pakoreguoti, nupieškite langelį. Įsitikinkite, kad visas objektas yra dėžutės viduje; geriausius rezultatus pasieksite, jei dėžutę aptrauksite aplink objektą. „Photoshop“ padės aptikti kraštus. Galite patikslinti pasirinkimą laikydami Shift klavišą ir nubrėžkite kitą langelį, kurį norite pridėti prie pasirinkimo, arba Alt/Option klavišą atimti iš pasirinkimo. Pavyzdiniame paveikslėlyje laikiau nuspaustą parinkčių klavišą ir nupiešiau aplink žalią lapą, persidengiantį su gėle, kad panaikinčiau jo pasirinkimą.
2. Sureguliuokite spalvą naudodami atspalvio / sodrumo reguliavimo sluoksnį

Kai tos žygiuojančios skruzdėlės vis dar aplink objektą, eikite į Sluoksnis > Naujas reguliavimo sluoksnis > Atspalvis / sodrumas. Taip sukuriamas sluoksnis, skirtas koreguoti objekto spalvą.
Viduje Koregavimo sluoksnio ypatybių langelis, vilkite atspalvio slankiklį, kad pradėtumėte keisti objekto spalvą. (Sukūrus reguliavimo sluoksnį, laukelis turėtų būti automatiškai iššokantis, bet jei ne, spustelėkite Viršutinė piktograma dešinėje šoninėje juostoje, ant kurios yra kubas.) Žaiskite atspalvio slankikliu, kol rasite jums patinkančią spalvą.
Tada, jei norite, sureguliuokite sodrumą ir šviesumą. Sodrumas padidins arba sumažins spalvos intensyvumą arba kiekį, o šviesumas pašviesins arba patamsins pasirinktą sritį.
Pastaba: Labai paprastiems vaizdams, kai nuotraukoje nėra kitų tokios pat spalvos objektų, galite naudoti spalvų kanalus viduje Pagrindinis išskleidžiamasis meniu viršuje Koregavimo sluoksnio ypatybių skydelis. Tai ne tokia tiksli ir pakeis visos nuotraukos, o ne tik objekto, spalvą. Kartais šis metodas veiks su paprastais vaizdais, tačiau pirmiausia pasirenkant objektą paprastai gaunami geresni rezultatai.
3. Patikslinkite pasirinkimą šepečiais

Reguliuojant objekto spalvą gali būti akivaizdesnės net nedidelės pradinio pasirinkimo klaidos. Norėdami tobulinti spalvos keitimo procesą, naudokite Dažymo teptukai kad patobulintumėte reguliavimo sluoksnį. Šis procesas gali atsikratyti aureolės, kuri kartais susidaro keičiant objekto spalvą.
Koregavimo sluoksnyje, jei spustelėsite į Juoda ir balta kaukė ant Reguliavimo sluoksnis piktogramą, galite patikslinti, kas įtraukta į tą koregavimą, naudodami baltą, kad įtrauktumėte tuos pikselius, ir juodą, kad juos neįtrauktumėte. Pasirinkite Teptuko įrankis ir pataikė D klaviatūroje, kad pakeistumėte priekinio plano ir fono spalvas į juodą ir baltą. Baltu teptuku nudažykite visas objekto dalis, kurių praleidote pradiniame pasirinkime; juodu teptuku nušveiskite visas dalis, kurių nereikėjo pasirinkti. Norėdami ištaisyti nedideles aureoles prie krašto, naudokite šepetį minkštais kraštais. Viršutiniame skydelyje galite pakeisti šepetėlio tipą ir dydį.
Kai baigsite reguliuoti spalvą, galite tęsti likusio vaizdo reguliavimą. Naudodami reguliavimo sluoksnį visada galite grįžti atgal ir vėl naudoti atspalvio slankiklį, kad atliktumėte tolesnius koregavimus – tiesiog pasirinkite Reguliavimo sluoksnis nuo Sluoksnio skydelis.
Baigę išsaugokite vaizdą. JPEG failą lengva bendrinti, bet jei norite sugrįžti ir dar labiau patobulinti šią spalvą, būtinai išsaugokite ir PSD failą.
Redaktorių rekomendacijos
- Kaip atsisiųsti photoshop nemokamai
- Kaip „Photoshop“ padaryti foną skaidrų
- Kokie yra numatytieji Lightroom RAW nuotraukų importavimo nustatymai ir kaip juos koreguoti
- „Photoshop“, skirta „iPad“, pagaliau turi kraštų aptikimą – štai kaip juo naudotis
- Kas yra „Photoshop“ fotoaparatas? Kaip naujasis „Adobe“ A.I. programa redaguoja nuotraukas prieš jas darant
Atnaujinkite savo gyvenimo būdąSkaitmeninės tendencijos padeda skaitytojams stebėti sparčiai besivystantį technologijų pasaulį – pateikiamos visos naujausios naujienos, smagios produktų apžvalgos, įžvalgūs vedamieji leidiniai ir unikalūs žvilgsniai.