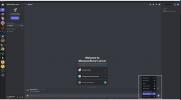The GPU trūkumas Dėl to beveik neįmanoma nusipirkti vaizdo plokštės. Laimei, jums to nereikia atnaujinti savo GPU norėdami išspausti šiek tiek papildomo kompiuterio našumo. Turime penkis būdus, kaip optimizuoti kompiuterį žaidimams. Visa tai galite padaryti per kelias minutes. Dar geriau, jie visi nemokami.
Turinys
- Pakeiskite energijos planą
- Įgalinti XMP
- Peršokti savo GPU
- Naudokite žaidimo stiprintuvą (arba užmuškite foninius procesus)
- Atnaujinkite tvarkykles ir programinę įrangą
- Viską sudėjus
Norėdami išbandyti kiekvieną pakeitimą, nustatėme pradinį balą naudodami 3DMark Fire Strike Extreme. Šis balas parodo našumą, kai viskas daroma neteisingai. Tada išbandėme kiekvieną pakeitimą atskirai, o ne kartu, kad suprastume, kiek našumo galite susigrąžinti.
Rekomenduojami vaizdo įrašai
Atminkite, kad kiekviena konstrukcija yra skirtinga, todėl jūsų našumo padidėjimas gali labai skirtis. Pokyčiams matuoti taip pat naudojome sintetinį etaloną, o ne žaidimus. Kai kurie žaidimai bus naudingesni, o kiti mažiau, todėl atminkite tai. Čia kalbame tik apie žaidimus, bet turime atskirą vadovą
pagreitinti Windows kompiuterius kuriame siūlomi keli papildomi optimizavimo veiksmai.Susijęs
- „Nvidia“ nenori, kad jūs žinotumėte apie prieštaringai vertinamą naują GPU
- Ar turėtumėte nusipirkti „Nvidia“ RTX 4060 ar RTX 4060 Ti?
- Kaip testuojame kompiuterio komponentus ir aparatinę įrangą
Pakeiskite energijos planą

Pagal numatytuosius nustatymus „Windows“ paprastai naudoja subalansuotą energijos vartojimo planą. Yra daugybė nustatymų, kuriuos galite pakeisti pagal savo energijos vartojimo planą, įskaitant minimalų ir maksimalų procesoriaus panaudojimą. Galbūt naudojate energijos taupymo planą, kuris gali turėti didelės įtakos jūsų kompiuterio našumui.
Energijos taupymo planas vis tiek leidžia jūsų procesoriui maksimaliai išnaudoti, bet sumažins greitį prieš padidindamas ventiliatorius. Norite įsitikinti, kad nustatytas subalansuotas arba didelio našumo planas. Balansas yra geriausias daugeliui žmonių, tačiau galite išbandyti „High Performance“, jei nenorite sunaudoti papildomos energijos ir turite daug aušinimo.
Norėdami rasti nustatymą, naudokite „Windows“ klavišas + S ir ieškoti Pasirinkite energijos vartojimo planą. Čia įsitikinkite, kad pasirinkote bet kurį iš Subalansuota arba Didelis našumas variantas.
Be to, „Nvidia“ valdymo skydelyje galite priversti grafikos plokštę įjungti našiausią būseną. Atidarykite programinę įrangą ir eikite į Tvarkyti 3D nustatymus. Slinkite žemyn iki Energijos valdymo režimas ir pasirinkite Pirmenybę teikia didelio našumo.
Persikėlus į Subalansuota energijos vartojimo planą ir atlikę „Nvidia“ pakeitimą, galutinį „3DMark“ rezultatą pelnėme apie 10%. Reikėtų pažymėti, kad žaidimai nepagerės 10 %; kiekvienas pavadinimas yra šiek tiek kitoks. Tačiau jūsų energijos vartojimo planas gali palikti papildomą našumą.
Įgalinti XMP

Jūsų RAM automatiškai neveikia gamintojo nurodytu greičiu. Vietoj to, visa RAM pagal nutylėjimą nustato nustatytą atminties greitį, o jūs reikia jį perlaikyti norėdami atrakinti greitį, kuriam jis skirtas. Nors atmintį galite pagreitinti rankiniu būdu, tai ilgas, sudėtingas ir varginantis procesas. Laimei, galite tai padaryti automatiškai.
XMP arba „Intel Extreme Memory Profile“ yra įsibėgėjimo profilis, kuris yra iš anksto įkeltas į jūsų RAM. Turite įjungti šį profilį pagrindinės plokštės BIOS, kad RAM veiktų įprastu greičiu. Kiekviena pagrindinė plokštė šiek tiek skiriasi, todėl būtinai peržiūrėkite pagrindinės plokštės vadovą. Mūsų išbandytos Asus Tuf Z490 plokštės atveju ji buvo nurodyta pagrindiniame BIOS ekrane XMP.
Deja, mūsų duomenys nerodo didelio padidėjimo – mūsų galutinis 3DMark balas parodė tik 0,3 % skirtumą, kai įjungtas XMP, o tai greičiausiai yra tik bandomasis variantas. Beje, mes išbandėme su „Intel“ procesoriumi. AMD Ryzen procesoriai, ypač naudingas didesnis atminties greitis, todėl XMP įjungimas gali reikšti reikšmingą našumo padidėjimą.
Nepaisant to, turėtumėte įjungti XMP. Tai gali neturėti didelių skirtumų kiekviename žaidime, bet tai yra nemokamas pasirodymas, kurį paliksite ant stalo, jei jį paliksite. Nėra neigiamų aspektų, kai leidžiate atminčiai veikti vardiniu greičiu.
Peršokti savo GPU

Vaizdo plokštės įsijungimas gali atrodyti baisu, bet tai padaryti lengva. Skambinimas per laikrodžio rodyklę rankiniu būdu yra bandymų ir klaidų procesas, kuriam reikia tam tikrų techninės įrangos žinių. Laimei, daugybė programų leidžia įsibėgėti vienu mygtuku.
The geriausia GPU įsijungimo programa yra „MSI Afterburner“, tačiau „Nvidia“ ir „AMD“ taip pat turi parinkčių savo atitinkamuose rinkiniuose. Atsisiųskite programą arba atidarykite grafikos plokštės programinę įrangą ir ieškokite vieno spustelėjimo greičio. Programoje Afterburner galite jį rasti kairiojoje įrankių juostoje.
AMD kortelės turi „Rage Mode“, o tai yra tas pats dalykas, o „Nvidia“ siūlo „GeForce Experience“ paspaudimą vienu spustelėjimu (turėsite įjungti Eksperimentinės savybės tačiau nustatymuose). Nepriklausomai nuo to, paleiskite greito dažnio nuskaitymą ir naudokite integruotą testavimą nepalankiausiomis sąlygomis arba nemokamą etaloną, pvz., Unigine Superpozicija stabilumui išbandyti.
Jei kompiuteris nesugenda, suveikė perjungimas. Tikslas nėra išstumti grafikos plokštę iki ribos. Vietoj to, reikia išspausti šiek tiek papildomo našumo. Taikomi aušinimo ir galios poreikiai, todėl įsitikinkite, kad turite tinkamą maitinimo šaltinį ir daug ventiliatorių.
Naudodami greitį vienu spustelėjimu, sugebėjome sumažinti GPU taktinį dažnį apie 100 MHz, todėl mūsų 3DMark balas padidėjo 4%. Tai gali atrodyti mažai, tačiau svarbu nepamiršti, kad šis greitis yra maždaug 20 minučių trukmės bandymo rezultatas. Jei skirsite laiko įsibėgėti rankiniu būdu, greičiausiai galite padidinti greitį.
Naudokite žaidimo stiprintuvą (arba užmuškite foninius procesus)

Turėtumėte vengti daugumos programinės įrangos, kuri teigia, kad pagerina žaidimų našumą. Išimtis yra Razer's Game Booster, kuris automatiškai sunaikina fonines programas ir procesus, kai tik paleidžiate žaidimą. Iš esmės jis nurodo jūsų procesoriui ir atminčiai, kad žaidimas yra svarbiausia užduotis, todėl visi turimi ištekliai turėtų būti skirti jam.
Jame taip pat yra įvairių kitų optimizavimo būdų, pavyzdžiui, išjungiamas indeksavimas sistemoje „Windows“ ir perkeliamas į didesnio energijos vartojimo planą. Beveik visais atvejais yra bloga idėja įdiegti naują programinę įrangą padidinti kompiuterio našumą. Nepaisant to, „Game Booster“ apima keletą teisėtų optimizacijų, ir nors galite tai padaryti patys, tai padaryti naudojant programinę įrangą yra daug greičiau.
Išbandėme Razer Game Booster ir pastebėjome, kad galutinis 3DMark balas padidėjo 10 %. Vėlgi, žaidimų našumo padidėjimas greičiausiai bus mažesnis ir skirsis priklausomai nuo pavadinimų. Vis dėlto padidėjimas yra įrodymas, ką papildomų išteklių atlaisvinimas gali padaryti jūsų kompiuteriui žaidžiant žaidimus.
Svarbu pažymėti, kad Game Booster automatiškai įgalina didesnės galios planą. Dalis papildomo našumo yra užpakalinėje pusėje, kurią galite atlikti rankiniu būdu atlikdami aukščiau nurodytus veiksmus.
Jums nereikia „Razer“ programinės įrangos, tačiau tai labai palengvina procesą. Jei nenorite kompiuteryje įdiegti dar daugiau programų, vis tiek galite susigrąžinti našumą, išeidami iš programų, veikiančių fone iš „Windows“ dėklo. Taip pat galite pašalinti programas iš savo paleisties programų sąrašą Užduočių tvarkytuvėje, todėl jums nereikės jaudintis dėl nieko, kas veiks fone.
Atnaujinkite tvarkykles ir programinę įrangą

Šiuo metu tai beveik pokštas, tačiau turėtumėte visiškai atnaujinti tvarkykles. Visų pirma GPU tvarkyklės po paleidimo laipsniškai pagerina vaizdo plokščių našumą ir siūlo nemokamą našumą.
Negalime to išreikšti skaičiais, nes našumo padidėjimas priklauso nuo turimos aparatinės įrangos ir įdiegtos tvarkyklės versijos. 2021 m. AMD RX 6800 XT padidėjo maždaug 9 proc. vidutinis našumas, daugiausia dėl atnaujintų tvarkyklių. Kai atsiranda naujų tvarkyklių, stebėkite juos ir įsitikinkite, kad viskas veikia taip, kaip turėtų.
Be GPU tvarkyklių, tai yra gera idėja įdiegti mikroschemų rinkinio tvarkykles ir kitos svarbios sistemos tvarkyklės. Kaip ir GPU tvarkyklės, atlikus šiuos veiksmus negarantuojama, kad padidės našumas. Tai reiškia, kad galbūt sėdite prie nepanaudotos optimizacijos, jei naudojate pasenusias tvarkykles ir programinę įrangą.
Laimei, jums nereikia per daug, kad atnaujintumėte savo tvarkykles. Venkite tvarkyklės diegimo programinės įrangos ir naudokite „Windows Update“. Tai pateiks svarbias jums reikalingas tvarkykles, įskaitant procesoriaus ir mikroschemų rinkinio tvarkykles. Po to įdiekite savo GPU tvarkykles naudojant Nvidia arba AMD programinę įrangą.
Viską sudėjus

Atlikę visus optimizavimus, galutinį 3DMark balą padidinome beveik 15%. Tai maždaug tiek pat, kiek pereiti prie kitos diapazono vaizdo plokštės. Nors žaidimuose negausite 15 % padidinimo, atlikę optimizavimo veiksmus suteiksite šiek tiek daugiau našumo prieš naujovindami GPU.
Visos mūsų rekomendacijos yra tai, ką galite padaryti per kelias minutes. Jei skirsite šiek tiek laiko įsibėgėjimui ir atnaujinsite aušinimo sistemą, galite dar labiau padidinti savo našumą. Ir jei kurį laiką nevalėte kompiuterio, paprasčiausiai nuvalykite dulkes, kad jūsų dalys šiek tiek padidintų našumą.
Jūsų aparatinė įranga neišnyks, kol ji nebegalės žaisti norimų žaidimų. Tinkamai optimizuodami galite pailginti savo grafikos plokštės ir procesoriaus tarnavimo laiką, o turėdami šiek tiek techninių žinių, nustumti juos toliau, nei tikitės.
Redaktorių rekomendacijos
- Tai yra „Diablo 4“ nustatymai, kuriuos reikia koreguoti siekiant geriausio našumo
- Kaip „Intel“ galėtų panaudoti AI, kad išspręstų didžiulę kompiuterinių žaidimų problemą
- Kaip tikriname monitorius
- Kodėl visiškai naujas Nvidia GPU veikia blogiau nei integruota grafika
- Viskas, ką reikia žinoti perkant GPU 2023 m