Norite pridėti šriftų į „LibreOffice“? Anksčiau kalbėjome apie tai, kaip LibreOffice yra viena iš geriausi galimi „Microsoft Word“ pakaitalai ir kaip tai atvira platforma, palyginti su kitomis. Vienas iš didelių privalumų yra tai, kaip jis pritaikomas, nesvarbu, su kokiu dokumentu dirbate ar norite perkelti į platformą.
Turinys
- Geros naujienos apie šriftų naudojimą „LibreOffice“.
- Kaip pridėti „LibreOffice“ programos šriftus
Rekomenduojami vaizdo įrašai
Lengva
20 minučių
„LibreOffice“, skirta „Windows“ arba „MacOS“.
Tai taikoma ir šriftams, kuriuos naudojate „LibreOffice“, kad gautumėte tik jums reikalingą išvaizdą. Peržiūrėkime šriftų pridėjimo pagrindus, kaip tai padaryti ir kaip koreguoti šriftų parinktis.
Geros naujienos apie šriftų naudojimą „LibreOffice“.
„LibreOffice“ paima iš to paties šriftų aplanko, kurį operacinės sistemos turi kitoms programoms, pvz., „Microsoft Word“. Dėl to šriftų valdymas „LibreOffice“ yra labai paprastas procesas. Jei anksčiau atsisiuntėte šriftų failus, „LibreOffice“ greičiausiai juos suras ir įtrauks į šriftų sąrašą, kai įdiegsite programą. Jei norite įdiegti naujus šriftus, procesas iš esmės yra toks pat, todėl pradėkime!
Kaip pridėti „LibreOffice“ programos šriftus
Šis procesas iš esmės yra vienodas, nesvarbu, ar naudojate „Windows“, ar „MacOS“. Keletas pavadinimų šiek tiek skiriasi, bet nieko painiojančio. Štai ką daryti.
1 žingsnis: Pirmiausia suraskite ir atsisiųskite norimą šriftą. Jei ieškote konkretaus šrifto, kuris atitiktų anksčiau paskelbtą šriftą, arba laikykitės tam tikrų gairių, turėtumėte turėti galimybę ieškoti jo pavadinimo „Google“ ir rasti nemokamą atsisiuntimą. Jei nesate visiškai tikras, ko norite, galite apsilankykite tokioje svetainėje kaip FontGet, kuriame yra skiltis LibreOffice šriftų paieškai.
Šiuo metu kaip pavyzdį naudosime Caladea šriftą. Pasirinkite šriftą, kai jį rasite, tada pasirinkite Atsisiųsti šriftą nemokamam atsisiuntimui. Taip bus atsisiųsta keletas skirtingų šrifto versijų – visų jų reikės kursyvui, paryškintam ir pan.

2 žingsnis: Šriftų grupė bus atsisiųsta kaip ZIP failas jūsų vietinėje kompiuterio saugykloje. Tai reiškia, kad kitas žingsnis yra jį surasti ir išpakuoti. Jei ieškote naujausių atsisiuntimų, viršuje turėtumėte rasti ZIP failą. Pasirinkite jį ir pasirinkite Ištrauka norėdami išpakuoti failus.

Susijęs
- Kas yra LibreOffice?
- Kaip įterpti puslapių numerius į „LibreOffice“.
- Kaip pridėti kontaktus prie „Gmail“.
3 veiksmas: Dabar bus atsisiųstas aplankas su nauja šriftų grupe, bet jūs dar to nepadarėte. Pasirinkite visus grupės šriftus. Sistemoje „Windows“ norėsite dešiniuoju pelės mygtuku spustelėti ir pasirinkti Diegti. „MacOS“ vietoje to norėsite dukart spustelėti ir pasirinkti Įdiekite šriftus pasirodžiusiame naujame lange.
Kartais šiuo metu turėsite patvirtinti, kad norite judėti į priekį. Kol jūsų šriftai yra iš patikimo šaltinio, tai neturėtų būti problema.
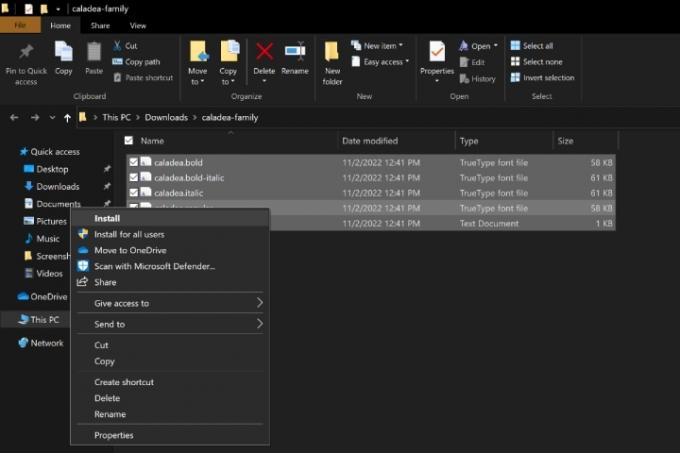
4 veiksmas: Dabar šriftai bus atsisiųsti į atitinkamus šriftų aplankus sistemoje „Windows“ ir „MacOS“. Atidarykite „LibreOffice“ ir pasirinkite savo Šriftai, ir turėtumėte matyti jį kaip galimą šriftą.

5 veiksmas: Naujų šriftų atsisiuntimas ne visada vyksta sklandžiai. Kartais šriftas atrodo ne taip, kaip turėtų, arba jis nebus rodomas, arba bus pranešta, kad failas yra sugadintas. „LibreOffice“ siūlo puikų suderinamumą, tačiau ne visada galite daug nuveikti dėl suderinamumo problemų. „Windows“ sistemoje galite apsilankyti aplanke „Šriftai“ ir ištrinti tą šriftų grupę, tada pabandykite atsisiųsti iš geresnio šaltinio arba pasirinkti kitą šriftą.
„MacOS“ turite dar keletą parinkčių. Galite apsilankyti šriftų knygoje, tada dešiniuoju pelės mygtuku spustelėkite neseniai atsisiųstą šriftą ir pasirinkite Patvirtinti kad patikrintumėte, ar šriftas nėra suderinamumo problemų. Taip pat galite pasirinkti Išspręskite dublikatus jei „LibreOffice“ painiojasi tarp dviejų šriftų parinkčių.
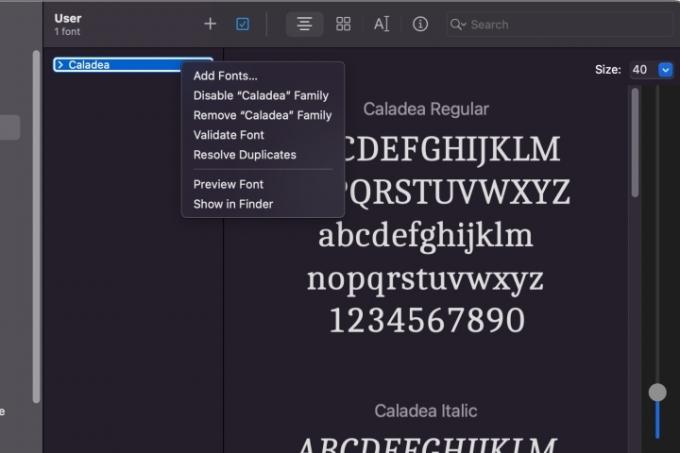
Ieškote daugiau informacijos apie naujų šriftų diegimą? Peržiūrėkite mūsų vadovą kaip įdiegti šriftus Windows 11, taip pat.
Redaktorių rekomendacijos
- Kaip pridėti šriftų prie „Google“ skaidrių: žingsnis po žingsnio vadovas
- Kaip naudoti „LibreOffice“ kaip PDF redaktorių
- Kaip įjungti tamsųjį režimą naudojant „LibreOffice“, kad būtų lengviau akims
- Kaip pridėti puslapių numerius „Microsoft Word“.
- Kaip įdiegti šriftus „Windows 11“ ir „Windows 10“.
Atnaujinkite savo gyvenimo būdąSkaitmeninės tendencijos padeda skaitytojams stebėti sparčiai besivystantį technologijų pasaulį – pateikiamos visos naujausios naujienos, smagios produktų apžvalgos, įžvalgūs vedamieji leidiniai ir unikalūs žvilgsniai.



