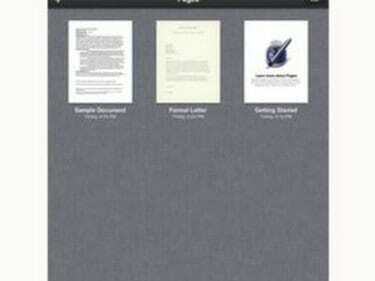
Puslapiai gali atidaryti kelių formatų failus.
Naudodama „iWorks“ programų rinkinį, skirtą „iPad“, „Apple“ leidžia neįtikėtinai lengvai peržiūrėti, redaguoti ir perkelti „Microsoft Office“ failus iš „iPad“ į „Mac“ arba asmeninį kompiuterį. Kiekvieną programėlę turite įsigyti atskirai, o tai yra nedidelė kaina už patogumą peržiūrėti ir redaguoti svarbius dokumentus bet kur ir bet kada. Programėlė „Pages“ suderinama su „Microsoft Word“, „Numbers“ programa – su „Microsoft Excel“, o „Keynote“ programa – su „Microsoft PowerPoint“. Tai puikus būdas užbaigti paskutinės minutės namų darbų užduotį arba sureguliuoti didelį pristatymą.
Perkelkite „Microsoft Office“ failus iš kompiuterio į „iPad“.
1 žingsnis
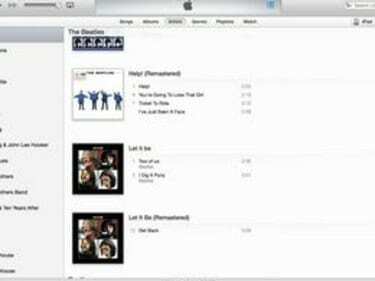
Pradėkite iTunes.
Prijunkite savo iPad prie kompiuterio naudodami USB kabelį, kurį gavote kartu su iPad. Atidarykite iTunes.
Dienos vaizdo įrašas
2 žingsnis
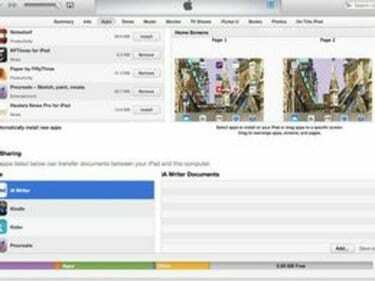
Failų bendrinimas.
Pasirinkite savo iPad spustelėdami mygtuką "iPad" viršutiniame dešiniajame iTunes kampe. Pasirinkite skirtuką „Programos“ ir judėkite žemyn ekranu, kol pamatysite „Failų bendrinimas“.
3 veiksmas
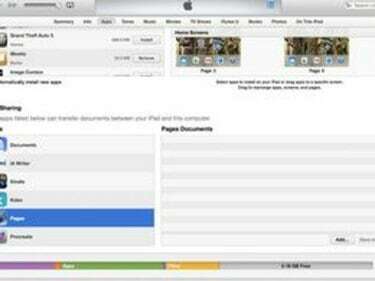
Pasirinkite programą.
Spustelėkite programos, kurią naudosite norėdami atidaryti „Microsoft Office“ failą, pavadinimą. Pavyzdžiui, pasirinkite „Puslapiai“, norėdami peržiūrėti ir redaguoti „Microsoft Word“ failą, „Skaičiai“ – „Microsoft Excel“ failą, o „Keynote“ – „PowerPoint“ failą. Pasirinkite „iWork“ programą, atitinkančią failą, kurį norite importuoti, ir spustelėkite „Pridėti“.
4 veiksmas
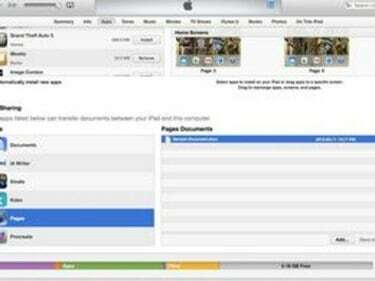
Pasirinkite failą.
Pasirodžiusiame dialogo lange pasirinkite failą, kurį norite importuoti, ir spustelėkite „Pasirinkti“. Failas, kurį ką tik importavote, bus rodomas laukelyje „Dokumentai“, esančiame „iWork“ programų sąrašo dešinėje.
5 veiksmas
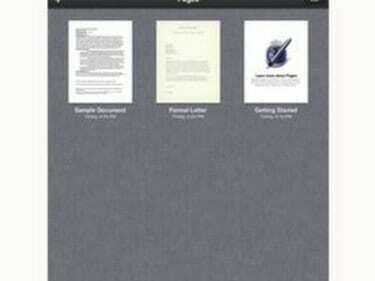
Pasirinkite iWork programą.
Atjunkite iPad nuo kompiuterio, pasirinkite iWork programą, atitinkančią ką tik importuotą failą ir pasirinkite „Mano dokumentas“, „Skaičiuoklės“ arba „Pristatymai“. Viršutiniame kairiajame kampe paspauskite aplanko piktogramą ekranas. Pasirinkite „Microsoft Office“ failą, kurį norite importuoti.
Perkelkite „Microsoft Office“ failus iš „iPad“ į kompiuterį
1 žingsnis
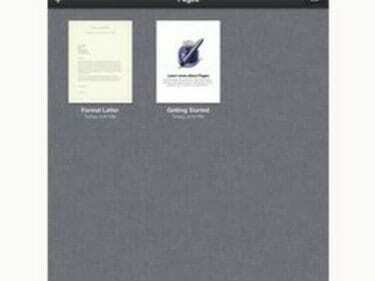
Pasirinkite iWork programą.
Pasirinkite iWork programą, atitinkančią Microsoft Office failą, kurį norite perkelti iš iPad į kompiuterį. Pasirinkite „Mano dokumentai“, „Skaičiuoklės“ arba „Pristatymai“.
2 žingsnis
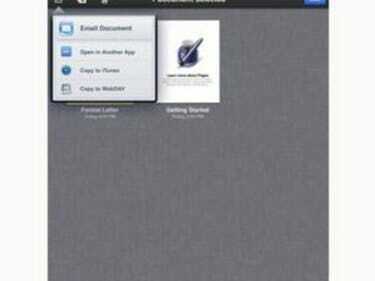
Raskite failą, kurį norite eksportuoti.
Slinkite per failus, kol rasite „Microsoft Office“ failą, kurį norite eksportuoti. Bakstelėkite „Redaguoti“, tada pasirinkite tą failą ir bakstelėkite mygtuką „Veiksmas“.
3 veiksmas
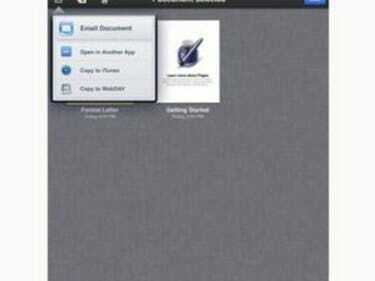
Pasirinkite „Office“ formatą.
Pasirodžiusiame dialogo lange pasirinkite „Kopijuoti į iTunes“. Kitame iššokančiame dialogo lange pasirinkite atitinkamą „Microsoft Office“ formatą, į kurį norite eksportuoti failą.
4 veiksmas
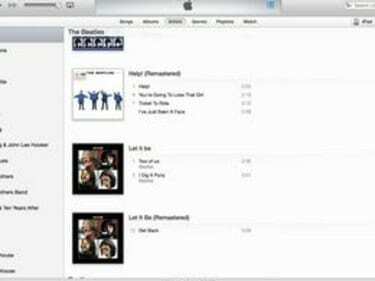
Atidarykite iTunes.
Prijunkite savo iPad prie kompiuterio naudodami USB kabelį, kurį gavote kartu su iPad. Atidarykite iTunes. Viršutiniame dešiniajame iTunes kampe esančiame mygtuke „iPad“ pasirinkite savo įrenginį. Pasirinkite skirtuką „Programos“.
5 veiksmas
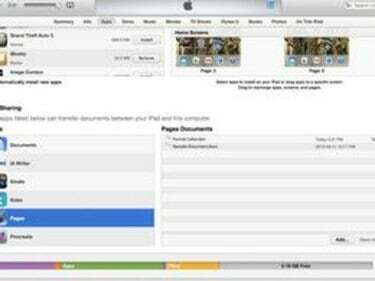
Bendrinkite failą.
Eikite žemyn į ekrano apačią, kol pasieksite skyrių Failų bendrinimas. Pasirinkite „iWork“ programos pavadinimą, atitinkantį jūsų „Microsoft Office“ failą. Pasirinkite „Microsoft Office“ failą, kurį norite eksportuoti, ir spustelėkite „Išsaugoti“. Pasirodžiusiame dialogo lange pasirinkite failo vietą ir spustelėkite „Pasirinkti“.



