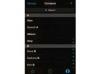„Outlook“ užduotys padeda tvarkyti svarbių darbų sąrašo elementus.
Vaizdo kreditas: Andreasas Rodriguezas / „iStock“ / „Getty Images“.
Galite integruoti David Allen metodologiją „Getting Things Done“ su „Microsoft Outlook 2013“, naudodami kategorijas, tolesnius veiksmus ir prioritetus. Nors galite rankiniu būdu konfigūruoti „Outlook“ savo kompiuteryje, kad įdiegtumėte GTD metodiką, keli „Outlook“ priedai siūlo išplėstinius GTD integravimo įrankius. Galite kurti užduotis tiesiai iš kitų „Outlook“ elementų, pvz., el. pašto ir susitikimų, tada priskirti jas projektams ir veiksmų sąrašams, kad galėtumėte efektyviau apdoroti gautuosius.
Rankinis „Outlook for GTD“ konfigūravimas
1 žingsnis
Įveskite kiekvieną savo projektą į „Outlook“ kaip kategorijas, kad galėtumėte susieti elementus su konkrečiais projektais. Dešiniuoju pelės mygtuku spustelėkite el. laišką, susitikimą ar užduotį, spustelėkite „Suskirstyti į kategorijas“, tada „Visos kategorijos“. Spustelėkite mygtuką „Naujas…“. Pridėkite kiekvieno projekto pavadinimą ir priskirkite spalvą.
Dienos vaizdo įrašas
2 žingsnis
Konvertuokite kitus „Outlook“ elementus į užduotis, kai tik jie atkreips jūsų dėmesį. Pavyzdžiui, galite konvertuoti el. laišką į užduotį. Nuvilkite susitikimą, el. pašto pranešimą, kontaktą ar pastabą ant naršymo srities „Užduotys“, kad automatiškai sukurtumėte naują užduotį iš elemento turinio.
3 veiksmas
Savo užduotims priskirkite vėliavėles ir prioritetus. Atidarykite užduotį, tada spustelėkite komandas, esančias užduočių juostos Pagrindinis puslapis grupėje Tolesni veiksmai, kad pridėtumėte vėliavėlę. Spustelėkite mygtuką „Prioritetas“ grupėje Žymos, kad pažymėtumėte elementą kaip „Didelės svarbos“. Šį indikatorių galite naudoti norėdami pažymėti savo veiksmų elementus pagal GTD metodiką.
4 veiksmas
Peržiūrėkite užduočių sąrašą pagal projektą, datą ar svarbą. Naršymo srityje spustelėkite „Užduotys“. Spustelėkite skirtuką „Peržiūrėti“. Pasirinkite iš rodinio parinkčių, kurias galima rasti išskleidžiamajame laukelyje grupėje Sudėtis. Pavyzdžiui, pasirinkite „Kategorijos“, kad suskirstytumėte užduotis pagal projektus, „Pradžios data“ arba „Terminas“, kad suskirstytumėte užduotis pagal datą, arba „Prioritetas“, kad sutvarkytumėte užduotis pagal prioritetus.
NetCentrics GTD Outlook papildinio naudojimas
1 žingsnis
Atsisiųskite ir įdiekite nemokamą „NetCentrics“ „Getting Things Done Outlook“ papildinio bandomąją versiją. Šis priedas skirtas supaprastinti jūsų galimybę apdoroti „Outlook“ elementus pagal Davido Alleno metodiką.
2 žingsnis
Pasirinkite iš pagrindinių NetCentrics įrankių juostos veiksmų, kad „Outlook“ elementus apdorotumėte užduotimis. Pavyzdžiui, juostelės „Pagrindinis“ grupės „Atlikti darbai“ pasirinkite vieną iš šių veiksmų: „Veiksmas“, „Kitas veiksmas“, „Perduoti“, „Atidėti“ arba — Kada nors. Kai pasirenkate vieną iš šių komandų iš pašto elemento, užduotis įkeliama į atitinkamą aplanką ir veiksmas priskiriamas užduotis.
3 veiksmas
Tvarkykite visus savo vykdomus projektus naudodami Project Central. Spustelėkite mygtuką „Projektų centras“, esantį juostelės „Pagrindinis“ grupėje „Getting Things Done“. Šį langą galite naudoti norėdami padėti suskirstyti užduotis į konkrečius projektus.
4 veiksmas
Sukurkite projekto ataskaitą. Spustelėkite meniu mygtuką „Projektas“ projektų centre, tada spustelėkite „Sukurti ataskaitą…“. Pasirinkite parinktis, kurias norite įtraukti į ataskaitą. Pavyzdžiui, išskleidžiamajame meniu Rūšiuoti užduotis pasirinkite „Terminas“. Spustelėkite „Gerai“, kad sukurtumėte ataskaitą. Spustelėkite mygtuką Spausdinti, kad išspausdintumėte ataskaitą – ji pažymėta piktograma, primenančia spausdintuvą.
„TaskCracker for Outlook“ papildinio naudojimas
1 žingsnis
Atsisiųskite ir įdiekite nemokamą 30 dienų bandomąją „TaskCracker for Outlook“ versiją. „TaskCracker“ padeda tvarkyti „Outlook“ elementus, naudojant vaizdinį užduočių ir projektų atvaizdavimą su nuvilkimo sąsaja.
2 žingsnis
Spustelėkite komandą „Atidaryti TaskCracker“, esančią „TaskCracker“ juostos „Open“ grupėje. Arba galite spustelėti „TaskCracker“ kairėje esančios aplankų srities apačioje.
3 veiksmas
Tvarkykite savo užduotis pagal prioritetus. Spustelėkite užduotį, vilkite ją į kitą kvadrantą TaskCracker ekrano viduje ir atleiskite, kad priskirtumėte užduotį tam prioritetui. Šį metodą galite naudoti norėdami greitai priskirti veiksmus savo užduočių sąrašui, neatidarydami kiekvienos atskiros užduoties.