Kaip ir angliškos raidės, hebrajų kalba „Microsoft Word“ nėra būdinga šriftui. Dauguma šriftų, įskaitant Calibri, Arial ir Times New Roman, gali pavaizduoti hebrajų raides, todėl nereikia diegti naujo šrifto.
Norint naudoti hebrajų rašmenis ir rašyti iš dešinės į kairę, reikia pridėti hebrajų kalbą klaviatūros išdėstymas Windows 8.1 ir hebrajų kalba kalba į Word. Arba, jei reikia įterpti tik kelis hebrajų simbolius, galite naudoti langą „Word Symbol“.
Dienos vaizdo įrašas
Hebrajų klaviatūros išdėstymo naudojimas
1 žingsnis
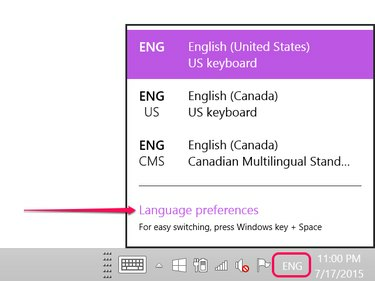
Vaizdo kreditas: Ekrano kopija „Microsoft“ sutikimu.
Spustelėkite dabartinę klaviatūros kalbos piktogramą, pvz LIT, „Windows“ užduočių juostoje. Spustelėkite Kalbos nuostatos variantas.
2 žingsnis
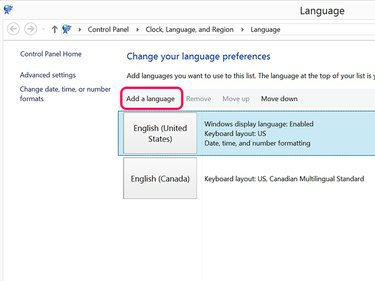
Vaizdo kreditas: Ekrano kopija „Microsoft“ sutikimu.
Spustelėkite Pridėti kalbą mygtuką, kad atidarytumėte Valdymo skydo kalbos nustatymus.
3 veiksmas
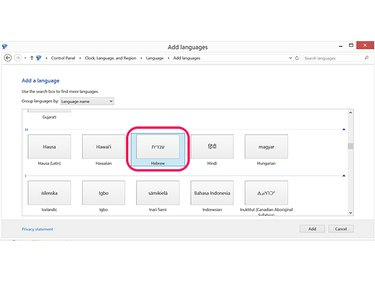
Vaizdo kreditas: Ekrano kopija „Microsoft“ sutikimu.
Slinkite žemyn iki H skyriaus ir spustelėkite hebrajų piktogramą. Spustelėkite Papildyti.
4 veiksmas
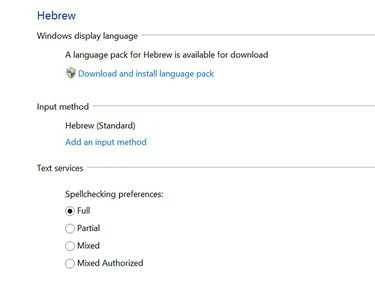
Vaizdo kreditas: Ekrano kopija „Microsoft“ sutikimu.
Norėdami naudoti hebrajų kalbos rašybos tikrinimą, spustelėkite Atsisiųskite ir įdiekite kalbos paketą ir pasirinkite Pilnas dalyje Rašybos tikrinimo nuostatos.
5 veiksmas
Atidarykite žiniatinklio naršyklės langą ir eikite į „Microsoft“ hebrajų klaviatūros išdėstymas norėdami pamatyti klaviatūros žemėlapį. Arba prie kompiuterio prijunkite hebrajų klaviatūrą.
„Word“ konfigūravimas hebrajų kalbai
1 žingsnis
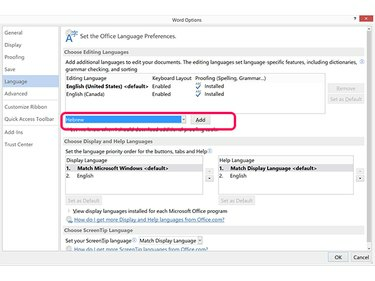
Vaizdo kreditas: Ekrano kopija „Microsoft“ sutikimu.
Spustelėkite Failas meniu Word ir pasirinkite Galimybės. Spustelėkite Kalba ir tada Pridėti papildomų redagavimo kalbų Meniu. Slinkite sąrašu žemyn, pasirinkite hebrajų ir tada spustelėkite Papildyti.
2 žingsnis
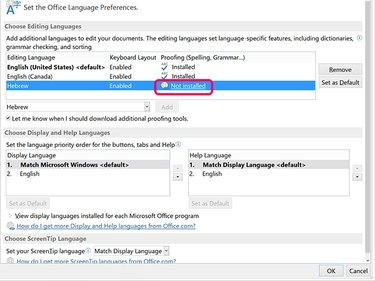
Vaizdo kreditas: Ekrano kopija „Microsoft“ sutikimu.
Spustelėkite Neįdiegta nuorodą šalia įgalintos hebrajų kalbos, kad įgalintumėte hebrajų rašybos tikrinimą ir gramatiką programoje Word.
3 veiksmas
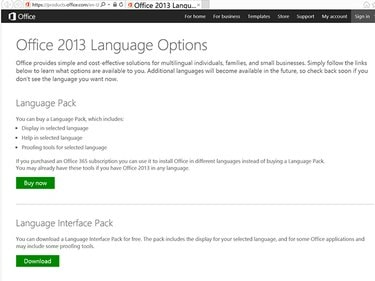
Vaizdo kreditas: Ekrano kopija „Microsoft“ sutikimu.
Spustelėkite parsisiųsti mygtuką, esantį skiltyje Language Interface Pack, jei jis pasirodo. Nemokamo kalbų paketo prieinamumas gali priklausyti nuo to, kurį Microsoft Office 2013 produktą ar prenumeratą turite. Arba spustelėkite Pirkti dabar mygtuką pirkti a Kalbų paketas kuri palaiko hebrajų rašybą ir gramatiką.
4 veiksmas
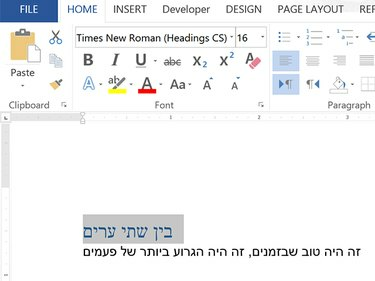
Vaizdo kreditas: Ekrano kopija „Microsoft“ sutikimu.
Atidarykite „Word“ dokumentą. Spustelėkite Klaviatūros kalba piktogramą Windows užduočių juostoje ir pasirinkite hebrajų. Įveskite tekstą hebrajų kalba. Atminkite, kad Word įveda tekstą iš dešinės į kairę. Pakeisti Šriftas, Šrifto stilius, Šrifto dydis arba Šrifto spalva kaip ir bet kokį anglišką tekstą.
(Iliustracijoje įrašyta hebrajų kalba yra „Google“ vertėjo vertimasPasakojimas apie du miestus"ir"Tai buvo geriausi laikai ir patys blogiausi.")
Patarimas
Angliška klaviatūra rašant hebrajų rašmenis, Rodyklė kairėn klavišas perkelia žymeklį į dešinę ir Rodyklė dešinėn klavišas perkelia žymeklį į kairę.
5 veiksmas
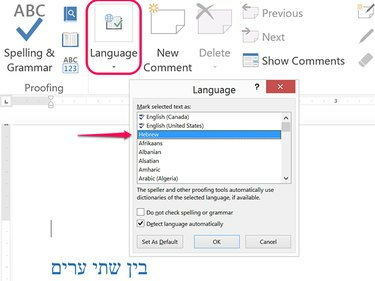
Vaizdo kreditas: Ekrano kopija „Microsoft“ sutikimu.
Spustelėkite Apžvalga Kai baigsite vesti tekstą, spustelėkite skirtuką ir spustelėkite Kalba piktogramą. Spustelėkite Kalba parinktį, tada spustelėkite Nustatykite tikrinimo kalbą. Pasirinkite hebrajų ir spustelėkite Gerai. Spustelėkite Rašyba ir gramatika viduje konors Apžvalga juostelę, kad patikrintumėte, ar dokumente nėra hebrajų kalbos rašybos ir gramatikos.
Hebrajų simbolių naudojimas
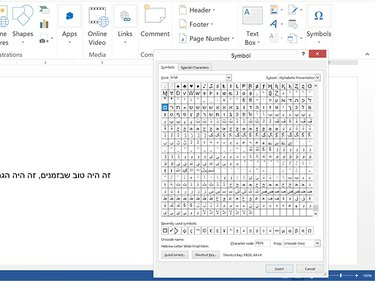
Vaizdo kreditas: Ekrano kopija „Microsoft“ sutikimu.
Paleiskite „Word“ ir perkelkite žymeklį ten, kur norite, kad dokumente būtų rodomas hebrajų simbolis. Spustelėkite Įdėti skirtuką, tada spustelėkite Simboliai piktogramą. Spustelėkite Simbolis ir tada Daugiau simbolių kad atidarytumėte langą Simbolis. Pasirinkite šriftą kaip Arial arba Times New Roman ir tada slinkite žemyn iki hebrajų simbolių grupės. Spustelėkite simbolį, tada spustelėkite Įdėti mygtuką, norėdami įdėti simbolį ten, kur yra žymeklis Word dokumente.



