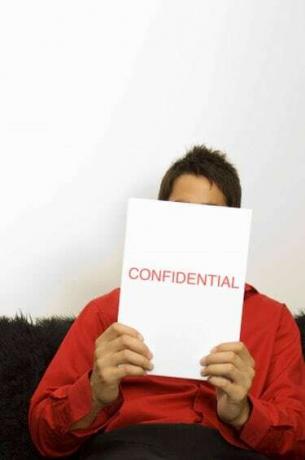
Su „Outlook“ parašais praneškite gavėjams, kad jų el. paštas yra konfidencialus.
Taip pat greitai, kaip galite greitai išsiųsti el. laišką, tą el. laišką galima persiųsti, paskelbti, įkelti ir bendrinti su daugybe kitų gavėjų. Išreikškite norą, kad jūsų siunčiama informacija būtų įtraukta į konfidencialumo pranešimą, įtrauktą į el. pašto parašą, kuris pateikiamas laiško apačioje. Naudokite „Microsoft Outlook“ parašo kūrimo įrankį, kuriame prie esamų parašų galite pridėti konfidencialumo pranešimus, kad el. paštui būtų suteiktas papildomas saugos sluoksnis.
1 žingsnis
Atidarykite „Microsoft Outlook“. Jei mygtukas „Naujas el. paštas“ nerodomas kairėje juostelės pusėje ekrano viršuje, spustelėkite nuorodą „Paštas“, esančią apatiniame kairiajame ekrano kampe. Tada spustelėkite mygtuką „Naujas el. paštas“, kad atidarytumėte langą „Be pavadinimo – pranešimas“.
Dienos vaizdo įrašas
2 žingsnis
Spustelėkite mažą išskleidžiamąją rodyklę, esančią po pranešimo juostelės mygtuku „Parašas“. Spustelėkite „Parašai“, kad atidarytumėte langą „Parašai ir raštinės reikmenys“.
3 veiksmas
Spustelėkite parašą sąraše „Pasirinkti parašą, kurį norite redaguoti“, kad pridėtumėte konfidencialumo pranešimą. Esamas parašo tekstas atsidaro lango korpuso dalyje.
4 veiksmas
Spustelėkite po bet kuriuo esamu parašu, pvz., vardu ir pareigų pavadinimu. Įveskite konfidencialumo pranešimą, pvz., autorių teisių datą ir pranešimo nebendrinimo, spausdinimo ar nepersiuntimo formuluotę.
5 veiksmas
Suformatuokite konfidencialumo tekstą, kad jis išsiskirtų iš likusio parašo, paryškindami tą teksto dalį. Ištraukite šrifto meniu ir pasirinkite naują šriftą, pranešimui pritaikykite kursyvą arba pusjuodį šriftą, ištraukite šrifto spalvų meniu „Automatinis“ ir pasirinkite naują spalvą.
6 veiksmas
Spustelėkite mygtuką „Gerai“, kad išsaugotumėte konfidencialumo pranešimą, uždarykite langą „Parašai ir raštinės reikmenys“ ir grįžkite į el. pašto pranešimo įvedimą.



