The Apple HomePod gali valdyti suderinamas namų technologijas, pvz išmaniosios kameros ir žibintai per Apple HomeKit. Tai taip pat perkelia jūsų muzikos srautinį perdavimą į kitą lygį. Su Apple muzika ir AirPlay, jūsų mėgstamiausi grojaraščiai ir „Apple“ įrenginių melodijos skambės geriau nei bet kada anksčiau, nes „HomePod“ A8 garso lustas ir 360 laipsnių adaptyvus garso išdėstymas. Tada yra viskas, ką galite padaryti Siri. Užduokite balso asistentui klausimų, ir ji naršys internete, kad surastų jūsų atsakymus.
Turinys
- „HomePod“ sugenda sąrankos metu
- Jūsų „HomePod“ neprisijungia prie „Wi-Fi“.
- Siri neatsako
- „AirPlay“ neveikia
- „HomePod“ nevaldo „HomeKit“ įrenginių
„HomePod“ gali atlikti daugumą funkcijų be kliūčių, tačiau technologija yra technologija. Nesvarbu, ar prastas „Wi-Fi“ ryšys, ar susiejimas su „AirPlay“, kai kurie „HomePod“ trikdžiai iškyla vėl ir vėl. Mes atidžiau pažvelgėme į kai kurias iš šių klaidų (tiek standartiniam „HomePod“, tiek naujai išleistam). HomePod Mini), kad geriau suprastumėte, kas gali sukelti šias bėdas ir įvairius dalykus, galite pabandyti jas išspręsti.
Rekomenduojami vaizdo įrašai
„HomePod“ sugenda sąrankos metu
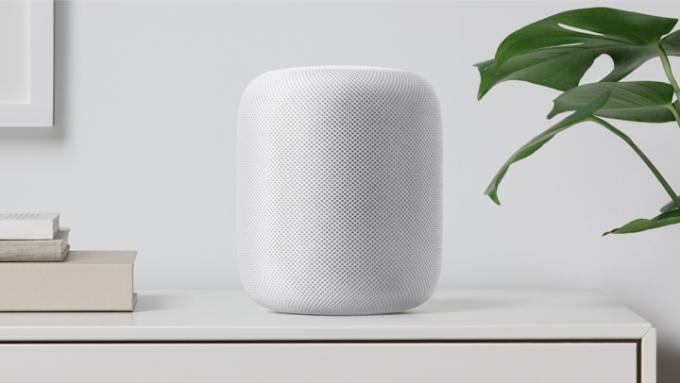
Baltas ekranas, „Wi-Fi“ nesuderinamumas arba a -6722 klaidos kodas. Tai visi ženklai, rodantys, kad jūsų „HomePod“ negali atlikti pradinės įrenginio sąrankos. Laimei, yra keletas dalykų, kuriuos galite pabandyti įveikti. Pradedantiesiems norėsite patvirtinti, kad jūsų „iOS“ įrenginys ir „HomePod“ yra tame pačiame „Wi-Fi“ tinkle ir abu juose veikia naujausia programinė įranga. Jei viskas patikrinama ir vis tiek kyla problemų, patikrinkite, ar dviejų veiksnių autentifikavimas įjungtas tiek jūsų „Apple ID“, tiek „iCloud Keychain“.
Dviejų veiksnių autentifikavimui „iOS“ įrenginyje eikite į Nustatymai > Jūsų vardas > Slaptažodis ir sauga, tada įsitikinkite, kad parinktis įjungta. Norėdami gauti „iCloud Keychain“, eikite į Nustatymai > Jūsų vardas > „iCloud“.. Jei raktų pakabukas išjungtas, įjunkite jį. Kai patvirtinsite, kad viskas įjungta ir tinkamai suporuota, dar kartą pradėkite sąrankos procesą. Jei vis tiek kyla problemų, tai gali būti susijusi su tinklu. Tai aptarsime kitame skyriuje.
Jūsų „HomePod“ neprisijungia prie „Wi-Fi“.

Ši problema gali kilti dėl daugelio priežasčių ir apskritai nėra neįprasta išmaniesiems garsiakalbiams. Pradedantiesiems, kaip „iOS 12“ dalis, jūsų „HomePod“ persijungs į tą patį „Wi-Fi“ tinklą kaip ir jūsų pageidaujamas „iOS“ įrenginys („iPhone“, „iPad“, „iPod touch“). Jei neseniai pakeitėte namų „Wi-Fi“ slaptažodį arba perkėlėte „HomePod“ į naują vietą, garsiakalbis turi būti vėl susietas su tinklu.
Norėdami tai padaryti, paimkite „iOS“ įrenginį, kurį ketinate naudoti sąrankai, ir laikykite jį šalia „HomePod“, tada bakstelėkite Nustatyti kai jis pasirodo jūsų įrenginio ekrane. Kai būsite paraginti, pasirinkite „HomeKit“ kambarį, kuriame norite įdėti „HomePod“, tada bakstelėkite Perkėlimo nustatymai norėdami siųsti savo iOS įrenginio nustatymus (iCloud kredencialus, Wi-Fi informaciją) į savo HomePod. Įvedus „Apple ID“ slaptažodį, „HomePod“ turėtų būti tinkamas naudoti.
Kartais „Wi-Fi“ ryšys gali nutrūkti dėl prastos programinės įrangos arba „HomePod“ operacinės sistemos trikdžių. Šiuo metu yra daug pranešimų apie „HomePod Mini“ savininkus, kurie patiria pertrūkius „Wi-Fi“ ryšio nutrūkimus. Dabartinis „Apple“ sprendimas yra atjungti „HomePod“ ir vėl jį prijungti. Jei kietasis atstatymas nepadeda išspręsti problemos, galite atkurti gamyklinius nustatymus. Norėdami tai padaryti, prisijunkite prie „Home“ programos, pasirinkite atitinkamą „HomePod“ ir bakstelėkite Pašalinti. Tada jūsų „HomePod“ atsieis nuo „HomeKit“ paskyros ir pati nusistatys iš naujo.
Jei naudojate „HomePod“ namuose, kur prasta pralaidumas arba daugybė sienų ir grindų tarp garsiakalbio ir maršruto parinktuvo, garsiakalbis gali retkarčiais išjungti „Wi-Fi“ ryšį. Norėdami išspręsti problemą, pabandykite perkelti „HomePod“ arčiau maršruto parinktuvo. Jei vis tiek kyla problemų, tai gali padaryti sudėtingas tinklo įrangos nustatymas iš naujo. Atjunkite maršruto parinktuvą ir modemą, palaukite 10 sekundžių, tada vėl prijunkite modemą ir maršrutizatorių. Kai viskas vėl prisijungs, pasakykite „Ei, Siri“, kad patikrintumėte „HomePod“ ryšį. Jei garsiakalbyje vis tiek nutrūksta „Wi-Fi“, gali būti verta investuoti į atnaujintą interneto įrangą. Naudodami „Wi-Fi“ jūs tikrai gaunate tai, už ką mokate, o galingas maršruto parinktuvas gali padaryti viską.
Siri neatsako

Jūsų „HomePod“ laidai paleisti naudoja „Siri“. Balso asistentas vykdo jūsų išmaniųjų namų komandas, prijungia jus prie pageidaujamų muzikos paslaugų ir ieško atsakymų į jūsų klausimus internete. Tačiau kartais, kai sakote „Ei, Siri“, jūsų „HomePod“ gali nereaguoti. Gali būti keletas priežasčių.
„HomePod“ naudoja šešių mikrofonų masyvą (trijų mikrofonų masyvą „HomePod Mini“), kad gautų jūsų balso komandas. Daugeliu atvejų garsiakalbis turėtų jus girdėti, tačiau per didelis aplinkos triukšmas tikrai gali trukdyti. Pabandykite perkelti „HomePod“ į tylesnę vietą arba toliau nuo kliūčių, kurios blokuoja garsiakalbį, tada išbandykite sakydami „Ei, Siri“.
Jei vis dar negaunate atsakymo ir žinote, kad „HomePod“ yra susietas su pageidaujamu „iOS“ įrenginiu, eikite į įrenginio nustatymus ir įjunkite / išjunkite „Bluetooth“ ir „Wi-Fi“. To gali pakakti, kad „Siri“ vėl prisijungtų. Jei visa kita nepavyksta, galite pasirinkti „HomePod“ iš naujo nustatyti. Atjunkite, vėl prijunkite, tada patikrinkite „Siri“.
„AirPlay“ neveikia
Naudodami Airplay galite akimirksniu transliuoti muziką į savo HomePod iš iPad, iPhone, iPod touch, Mac arba Apple TV. Jei bandote leisti turinį ir negaunate jokio garso iš garsiakalbio, gali būti keletas kaltininkų.
Pirmas dalykas, kurį norėsite padaryti, yra įsitikinti, kad jūsų „HomePod“ ir „Airplay“ skirtas „iOS“ įrenginys yra tame pačiame „Wi-Fi“ tinkle ir įjungtas „Bluetooth“. Jei ketinate transliuoti iš „Apple TV“, taip pat turėsite įsitikinti, kad įrenginyje įjungta „Airplay“. Norėdami tai padaryti, naudodami „Apple TV“ nuotolinio valdymo pultą, eikite į Nustatymai, pasirinkite Airplay, tada įsitikinkite, kad funkcija įjungta.
Vis dar nėra „Airplay“? Kaip minėjome anksčiau, iš naujo nustatykite „HomePod“ ir „iOS“ įrenginį, tada bandykite dar kartą naudoti „Airplay“.
„HomePod“ nevaldo „HomeKit“ įrenginių
Jūsų „HomePod“ gali būti visų jūsų išmaniųjų namų smegenys. Nuo šviestuvų iki spynų ir namų apsaugos – viską galima tvarkyti ir tinkinti „Home“ programoje. Tačiau retkarčiais galite susidurti su situacija, kai negalite priversti išmaniosios įrangos reaguoti.
Pirmas dalykas, kurį norėsite padaryti, tai atidaryti „Home“ programą ir įsitikinti, kad įrenginiai, kuriuos bandote valdyti, yra pasiekiami ir prijungti. Jei trūksta įrenginio, rankiniu būdu iš naujo pridėkite jį ir patikrinkite, ar jūsų „HomePod“ jį valdys. Jei vis tiek kyla problemų, pažiūrėkite, kokia programinė įranga veikia „HomePod“ ir jūsų išmaniuosiuose įrenginiuose. Jei atsiliekate vienu ar dviem bet kurio įrenginio naujinimais, to gali pakakti, kad tarp įrangos kiltų problemų.
Redaktorių rekomendacijos
- Dažniausios „Google Nest Mini“ problemos ir kaip jas išspręsti
- Dažniausios „Echo Show“ problemos ir kaip jas išspręsti
- „Apple“ gali išleisti „HomePod“ išmanųjį ekraną 2024 m
- Apple HomePod Mini vs. Apple HomePod
- Apple HomePod vs. Apple HomePod 2023




