The Samsung Galaxy S10 ir S10 Plus pilti geriausi išmanieji telefonai sąrašas dabar ir Samsung Galaxy S10e yra mūsų mėgstamiausias mažesnis išmanusis telefonas. Visi jie turi aukščiausios klasės ekranus, daug neapdorotos energijos po gaubtu ir galingus fotoaparatų rinkinius. Nors jiems nepavyko iškovoti pergalių iš mūsų kamerų susišaudymų, jie paprastai iškovojo bent keletą pergalių prieš aukščiausią konkurentą. Norint pasiekti geriausių rezultatų, naudinga žinoti, kaip naudotis fotoaparato programa ir atrakinti tikrąsias jos galimybes. Tuo tikslu paruošėme šventę su „Galaxy S10“ fotoaparato patarimais, skirtais jūsų malonumui.
Turinys
- Kameros specifikacijos
- Darbo pradžia
- Kameros programa
- Kaip naudoti plačiakampį arba teleobjektyvą
- Kaip naudoti scenos optimizavimo priemonę
- Kaip naudoti Shot pasiūlymus
- Kaip naudotis Pro režimu
- Kaip naudoti „Live Focus“.
- Kaip nufilmuoti puikų vaizdo įrašą
Kameros specifikacijos

Prieš pradedant, verta paminėti, kad yra keletas svarbių dalykų
S10 modelių skirtumai, tačiau dauguma šių patarimų turėtų būti taikomi visiems trims telefonams.Rekomenduojami vaizdo įrašai
Pagrindinė „Samsung Galaxy S10“ ir „S10 Plus“ kamera yra trijų objektyvų šaudyklė, kurią sudaro standartinis 12 megapikselių objektyvas su kintama f/1.5–f/2.4 diafragma, 12 megapikselių teleobjektyvas su f/2.4 diafragma ir 16 megapikselių itin plataus kampo objektyvas su f/2.2 diafragma. „Samsung Galaxy S10e“ apsieina su dviejų objektyvų sąranka, atsisakydamas 12 megapikselių teleobjektyvo. Taip pat rasite HDR ir optinio vaizdo stabilizavimo (OIS) palaikymą. OIS yra kiekviename iš 12 megapikselių objektyvų, o teleobjektyvas S10 ir S10 Plus leidžia 2x optinį priartinimą.
Susijęs
- Geriausi „Samsung Galaxy S23“ dėklai: 16 mūsų mėgstamiausių šiuo metu
- Štai koks iš tikrųjų yra 5G greitis jūsų „Samsung Galaxy S23“.
- Ar „Samsung Galaxy S23“ turi SD kortelės lizdą? Žinokite tai prieš pirkdami
Visi trys gali įrašyti 4K UHD vaizdo įrašą iki 60 kadrų per sekundę (fps), 1080p iki 240 kadrų per sekundę greičiu ir 720p iki 960 kadrų per sekundę greičiu, o tai „Samsung“ vadina „Super Slow-mo“. Taip pat rasite HDR10+ palaikymą.
Judant priekyje, Samsung Galaxy S10 Plus turi kraštą su dviejų objektyvų sąranka, kuri suporuoja 10 megapikselių objektyvą su f/1,9 diafragma ir 8 megapikselių objektyvą su f/2,2 diafragma, kad būtų užfiksuoti geresni gylio duomenys. S10 ir S10e turi atskirą 10 megapikselių objektyvą. Priekinės kameros taip pat gali įrašyti 4K vaizdo įrašą iki 30 kadrų per sekundę greičiu.
Darbo pradžia

Pagal numatytuosius nustatymus apatiniame dešiniajame ekrano kampe rasite fotoaparato piktogramą. Jei jūsų S10 atrakintas, galite tiesiog paliesti jį, kad paleistumėte kamerą. Jei jis užrakintas, galite bakstelėti ir nuvilkti fotoaparato piktogramą į centrą, kad paleistumėte fotoaparato programą.
Taip pat galite greitai du kartus paspausti maitinimo mygtuką, kad paleistumėte fotoaparato programą iš bet kurios vietos, užrakintos ar atrakintos. Ši greitojo paleidimo funkcija turėtų būti įjungta pagal numatytuosius nustatymus, bet jei ne, bakstelėkite krumpliaračio piktogramą viršutiniame kairiajame fotoaparato programos kampe, kad atidarytumėte nustatymus ir slinkite žemyn, kad įjungtumėte. Greitas paleidimas.
Kai fotoaparato programa atidaryta, galite greitai du kartus paspausti maitinimo mygtuką, kad perjungtumėte pagrindinę ir priekinę kamerą.
Kameros programa

Nors „Samsung Galaxy S10“ fotoaparato programą lengva naudoti, vyksta daug dalykų, todėl gali prireikti šiek tiek laiko, kol susitvarkysite. Galite braukti per skirtingus fotoaparato režimus, išvardytus dešinėje arba apačioje, kai laikote S10 portreto rodinyje. Verta paminėti, kad braukiant aukštyn arba žemyn gulsčiojo vaizdo arba dešinėn arba kairėn vertikalioje vietoje, bet kurioje ekrano vietoje bus keičiami galimi režimai.
Galite perjungti priekinę ir galinę kamerą naudodami dvi kvadratines rodyklių piktogramas, rodomas šalia didelio užrakto mygtuko. Paskutinė jūsų daryta nuotrauka rodoma kitoje pusėje ir galite ją bakstelėti, kad atidarytumėte tą nuotrauką Galerijos programoje.
Kairėje pusėje arba ekrano viršuje rasite eilę baltų piktogramų, o dešinėje viršuje yra galimybė pereiti į Bixby Vision arba sukurkite savo AR jaustukus. Abu yra šiek tiek gudrūs, bet verta išbandyti. Galite naudoti „Bixby Vision“ objektams atpažinti ir jų įsigyti, išbandyti makiažą, ir dar. „AR Emoji“ turėtų sukurti animacinę jūsų versiją, kuri bus animuota kartu su jūsų veido judesiais ir kalba, bet mūsų patirtimi tikimybė, kad iš tikrųjų atrodysi taip, lyg esi menkas.
Žemiau esančioje piktogramų eilutėje iš kairės į dešinę yra nustatymai, blykstė (kurią tikrai rekomenduojame išjungti), laikmatis, formato santykis ir lazdelė pabaigoje galite pritaikyti 12 tiesioginių filtrų nuo šiltų iki juodai baltų arba įjungti grožio režimą, kuris leidžia patobulinti veido veidą. funkcijos.
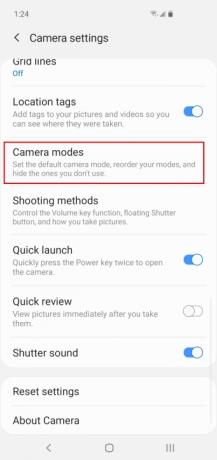
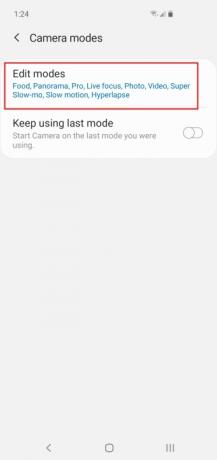
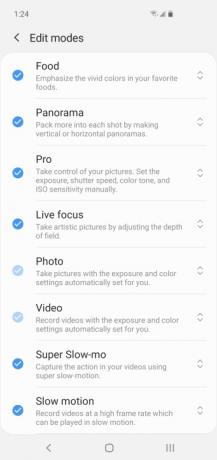
Kameros programoje galima pasirinkti iš daugybės režimų, o ten gali būti keletas, kurių neketinate naudoti. Tikriausiai verta juos suliekninti ir pašalinti netvarką. Galite tiesiog išjungti viską, ko, jūsų manymu, jums nereikia, ir, jei norite, visada galite jį vėl įjungti. Režimus, kurie rodomi fotoaparato nustatymuose, galite redaguoti naudodami Kameros režimai > Redagavimo režimai. Tiesiog palieskite, kad išjungtumėte viską, ko nenorite rodyti. Taip pat galite pakeisti tvarką bakstelėdami ir vilkdami režimą sąraše aukštyn arba žemyn.
Kaip naudoti plačiakampį arba teleobjektyvą



Pagal numatytuosius nustatymus pradėsite nuo pagrindinio fotoaparato objektyvo, bet galite tai pakeisti naudodami medžio piktogramas dešinėje. Du medžiai viduryje yra jūsų standartinis objektyvas. Bakstelėkite trijų medžių piktogramą, kad perjungtumėte į plataus kampo objektyvą ir galėsite sutalpinti daugiau prieš jus esančios scenos. Galite paliesti vieno medžio piktogramą, kad perjungtumėte į teleobjektyvą. Taip pat galite priartinti ir nutolinti, uždėję nykštį ir pirštą ant ekrano ir braukdami juos atskirai, kad atitoltumėte, arba kartu, kad priartintumėte; ekrane pasirodys skaitiklis, rodantis priartinimo lygį.
Kaip naudoti scenos optimizavimo priemonę
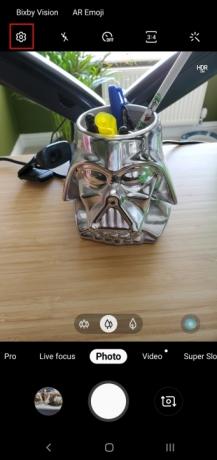
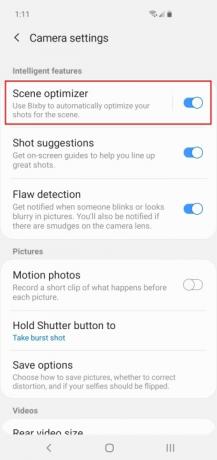
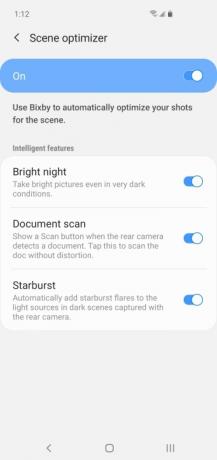
Scenos optimizavimo priemonė naudoja dirbtinį intelektą, kad automatiškai aptiktų scenas nuo šlovingų saulėlydžių iki apkūnių kūdikių, ir koreguoja fotoaparato nustatymus, kad padarytų geriausią įmanomą nuotrauką. Jį galite greitai įjungti ir išjungti naudodami mėlyną sūkurio piktogramą dešinėje fotoaparato programoje. Taip pat galite jį pasiekti naudodami fotoaparato nustatymus ir bakstelėkite, kad pakeistumėte įvairius Protingos funkcijos įjungti arba išjungti. Siūlome palikti jį įjungtą ir leisti jam atlikti savo darbą, bet visada galite tai išbandyti fotografuodami tą pačią nuotrauką su juo ir išjungę. Jis linkęs padėti vaizdams išryškinti, bet gali būti per daug prisotintas.
Kaip ir ankstesniuose Galaxy S telefonuose, scenos optimizavimo priemonė gali aptikti maistą, gyvūnus, dangų, krantus, sniegą, portretus, peizažus, kalnus, Gatvės scenos, paukščiai, gėlės, žaluma, paplūdimiai, naktinės scenos, apšvietimas, vidaus vaizdai, medžiai, saulėtekiai ir saulėlydžiai, kriokliai ir Tekstas. „Galaxy S10“ asortimentas taip pat gali aptikti drabužius, transporto priemonę, veidą, gėrimą, žmones, katę, batą, šunį, sceną ir kūdikį.
Kaip naudoti Shot pasiūlymus

Viena iš mūsų mėgstamiausių S10 fotoaparato programos funkcijų yra fotografavimo pasiūlymai. Tai parodys, kaip galite patobulinti savo kompoziciją, rodydami atitinkamą horizontalią liniją ir konkrečią vietą, kuri turėtų pasiūlyti Geriausias kadras. Viskas, ką jums reikia padaryti, tai atitinkamai išsirikiuoti - linija ir Geriausias kadras dėmė pagels ir galėsite padaryti puikią nuotrauką. Galite perjungti Šūvio pasiūlymai įjungti fotoaparato programos nustatymuose. Jis ne visada tobulas ir galbūt nenorėsite, kad jis būtų nuolat įjungtas, tačiau tai gali būti tikrai naudinga.
Kaip naudotis Pro režimu

Jei norite įsigilinti ir atrakinti visas fotoaparato parinktis, turite išbandyti „Pro Mode“. Perbraukite į Pro režimą ir atidarysite daugybę naujų funkcijų, tačiau norint pasiekti gerų rezultatų, prireiks šiek tiek fotografavimo žinių. Darysime prielaidą, kad laikote S10 horizontalioje padėtyje, kad aptartumėte šį režimą. Geltonų kvadratų tinklelis rodo automatinio fokusavimo sritį, kurią galite pakeisti bakstelėdami tinklelio piktogramą viršutiniame kairiajame kampe. Žemiau yra matavimo parinktis. Dešinėje pamatysite daugybę naujų parinkčių, kad galėtumėte reguliuoti baltos spalvos balansą, ISO, užrakto greitį, fokusavimą, ekspoziciją ir kt.
Kitas svarbus dalykas, kurį galite padaryti Pro režimu, yra išsaugoti nuotraukas JPEG ir RAW formatais. Kai suaktyvintas Pro Mode, atidarykite nustatymus naudodami krumpliaračio piktogramą ir bakstelėkite Išsaugoti parinktis tada įjunkite RAW kopijos. Profesionalūs fotografai galės dirbti redaguodami stebuklus RAW failuose, tačiau saugokitės, nes jie užima daug daugiau vietos nei JPEG.
Kaip naudoti „Live Focus“.
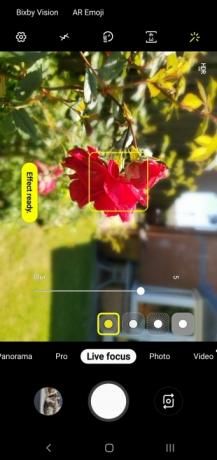
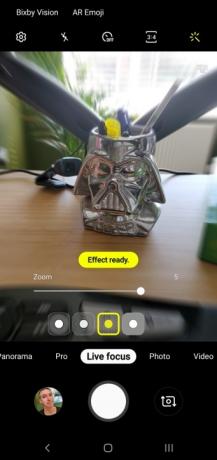
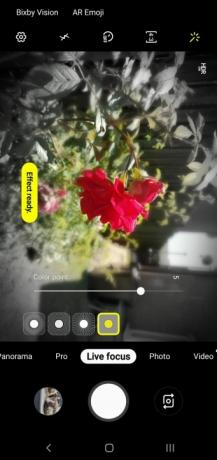
„Samsung“ portreto režimo versija vadinama „Live Focus“ ir suteikia galimybę už objekto pridėti suliejimo efektą, imituojant bokeh efektas kuriuos gamina profesionalūs DSLR fotoaparatai. Tai ypač tinka fotografuojant žmones arba sutelkiant dėmesį į konkrečius objektus. Pasirinkite objektą ir vilkite žemiau esančią juostą, kad pakeistumėte suliejimo lygį. Taip pat galite pakeisti suliejimą nufotografavę, atidarę nuotrauką Galerijos programoje ir bakstelėdami Pakeiskite fono efektą apačioje. Įprastu „Samsung“ stiliumi galite ne tik pasirinkti paprastą fono suliejimo parinktį, bet ir sukurti Suk, Padidinti, arba Spalvos taškas efektai. Spalvos taško parinktis yra mūsų mėgstamiausia, nes ji leidžia išlaikyti objekto spalvą ir turėti nespalvotą foną.
Kaip nufilmuoti puikų vaizdo įrašą
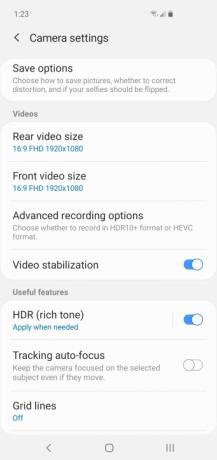
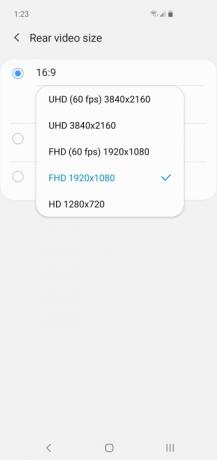
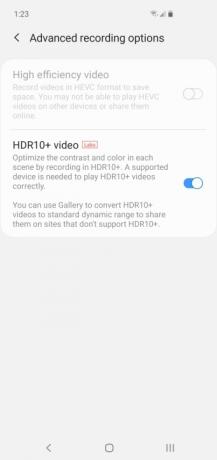
„Galaxy S10“ gali užfiksuoti puikų vaizdo įrašą, tačiau yra daug skirtingų parinkčių, kurias reikia žinoti, ir ne viską galima naudoti kartu. Numatytieji nustatymai tikriausiai bus tinkami daugumai žmonių, tačiau atidarę fotoaparato nustatymus galėsite pakeisti daugybę dalykų. Numatytasis vaizdo įrašo dydis yra 1080p, bet jei norite, galite perjungti iki 4K 60 kadrų per sekundę greičiu – tiesiog atminkite, kad vaizdo įrašai su šiais nustatymais užims daug daugiau vietos saugykloje.
Jei leidžiate namų vaizdo įrašus atgal į a didelis televizorius ir turite ką nors, kas palaiko HDR10+, tuomet turėtumėte jį įjungti. Parinktį rasite fotoaparato nustatymuose Išplėstinės įrašymo parinktys. Jei neturite su HDR10+ suderinamo įrenginio, nesigundykite juo naudotis, nes jis neatrodys gerai.
Galite įjungti Super pastovus parinktį bakstelėdami rankos piktogramą arba pasinerkite į nustatymus ir įjunkite Vaizdo stabilizavimas. Jis turėtų būti įjungtas pagal numatytuosius nustatymus, ir jūs norite jį įjungti, nes jis išlygins visus svyravimus ar drebėjimą. Tačiau jei norite sekti judantį objektą naudodami Stebėjimo automatinis fokusavimas tada atkreipkite dėmesį į tai Vaizdo stabilizavimas bus automatiškai išjungtas.
Taip pat verta paminėti, kad jei peršoksite iki 60 kadrų per sekundę, tada Stebėjimo automatinis fokusavimas ir Vaizdo efektai neveiks, o jei peršoksite į 4K 60 kadrų per sekundę greičiu, tada Vaizdo stabilizavimas neveiks.
„Samsung“ taip pat siūlo Hiperlapsas, Sulėtintai, ir mūsų mėgstamiausias, Super Slo-Mo. Norint pasiekti gerų rezultatų, reikia šiek tiek pasipraktikuoti, o geras apšvietimas yra būtinas, bet tai labai smagu ir mes turime Super Slo-Mo vadovas padėti tau.
Jei nesate patenkinę funkcijų troškulio ir norite peržengti fotoaparato galimybes, peržiūrėkite pagrindinius nustatymus, kuriuos turėtumėte pakeisti ir mūsų populiariausi Galaxy S10 patarimai daugiau.
Redaktorių rekomendacijos
- Naujausias „Asus“ „Android“ telefonas gali kelti didelę grėsmę „Galaxy S23 Ultra“.
- Štai pirmasis mūsų žvilgsnis į „Samsung Galaxy Tab S9 Plus“.
- Galbūt „Samsung“ ką tik nužudė „Galaxy S10“.
- Geriausi „Samsung Galaxy S23 Plus“ dėklai: 15, kurių negalite ignoruoti
- Ar „Samsung Galaxy S23“ turi ausinių lizdą?




