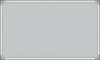3 x 5 rodyklės kortelė, sukurta naudojant „Word 2013“.
Vaizdo kreditas: Vaizdas „Microsoft“ sutikimas
Galite lengvai spausdinti rodyklės korteles naudodami „Word 2013“, neatsižvelgiant į jums reikalingą kortelės dydį. Naudodami „Word“ tinkinto puslapio dydžio parinktį, galite nustatyti, kad dokumentas būtų spausdinamas bet kokio dydžio kortelėje, įskaitant 3x5, 4x6, 5x7 arba 5x8. Prieš nustatydami „Word“ spausdinti vieną rodyklės kortelę, peržiūrėkite spausdintuvo vartotojo vadovą, kad įsitikintumėte, jog jis tinka jums reikalingo dydžio kortelės dydžiui.
Jei vienu metu reikia spausdinti daug kortelių, apsvarstykite galimybę įsigyti reikiamo dydžio kortelių lapus. Šie lapai yra iš anksto supjaustyti, kad galėtumėte lengvai atskirti korteles po to, kai lapas bus atspausdintas. Naudodami šabloną galite paruošti „Word“ spausdinti kelias korteles vienu metu kiekviename lape.
Dienos vaizdo įrašas
Darbas su viena indekso kortele
1 žingsnis

Išplėskite puslapio sąrankos parinktis.
Vaizdo kreditas: Ekrano kopija „Microsoft“ sutikimu.
Atidarykite naują Word dokumentą. Spustelėkite meniu „Puslapio išdėstymas“, tada spustelėkite mažą rodyklę apatiniame dešiniajame juostelės puslapio sąrankos kampe.
2 žingsnis

Pasirinkite tinkinto dydžio puslapį, kad galėtumėte dirbti su rodyklės kortelėmis.
Vaizdo kreditas: Ekrano kopija „Microsoft“ sutikimu.
Puslapio sąrankos lange spustelėkite skirtuką „Popierius“. Popieriaus dydžio meniu pasirinkite „Custom Size“ ir pakeiskite matmenis į savo rodyklės kortelės dydį.
3 veiksmas

Spustelėkite skirtuką „Paraštės“, kad sumažintumėte paraštes.
Vaizdo kreditas: Ekrano kopija „Microsoft“ sutikimu.
Spustelėkite skirtuką „Paraštė“, kol puslapio sąrankos langas vis dar atidarytas, ir sumažinkite paraštes bent iki pusės colio. Naudodami numatytąsias 1 colio paraštes nepaliksite daug vietos 3 x 5 colių rodyklės kortelėje.
Jei reikia, čia galite pakeisti orientaciją. Jei nurodėte 5 colių plotį ir 3 colių aukštį, kortelės įjungs kraštovaizdžio režimą. Spustelėkite „Portretas“, jei norite apversti šiuos matmenis.
4 veiksmas

Spustelėkite skirtuką Pagrindinis, kad pakeistumėte šrifto stilius ir šrifto dydžius.
Vaizdo kreditas: Vaizdas „Microsoft“ sutikimas
Įveskite turinį, kurį norite rodyti kiekvienoje rodyklės kortelėje, kaip ir bet kuriame „Word“ dokumente. Norėdami pakeisti teksto stilių arba formatavimą, spustelėkite skirtuką „Pagrindinis“. Norėdami įterpti paveikslėlį ar grafiką, spustelėkite meniu "Įterpti". Pakeiskite vaizdo dydį, jei reikia, vilkdami kampą, tada vilkite vaizdą į norimą vietą kortelėje. Pasiekus kortelės pabaigą, paspaudus „Enter“, po jos sukuriama nauja kortelė.
5 veiksmas

Sumažinkite tarpus prieš ir po pastraipas iki „0 pt“.
Vaizdo kreditas: Vaizdas „Microsoft“ sutikimas
Spustelėkite skirtuką „Puslapio išdėstymas“. Pakeiskite tarpą meniu Prieš ir Po pastraipos į „0 pt“, kad padidintumėte informacijos, kurią galite tilpti į rodyklės kortelę, kiekį.
6 veiksmas

Meniu Failas pasirinkite „Spausdintuvas“.
Vaizdo kreditas: Vaizdas „Microsoft“ sutikimas
Įjunkite spausdintuvą ir įdėkite rodyklės kortelę į atitinkamą spausdintuvo tiekimą. Spustelėkite meniu „Failas“ ir kairiajame meniu pasirinkite „Spausdinti“. Dešinėje rodoma rodyklės kortelės spausdinimo užduoties peržiūra. Pasirinkite spausdintuvą spustelėdami piktogramą „Spausdintuvas“.
Darbas su rodyklės kortelių lapu
1 žingsnis

Ieškoti šablonų programoje Word.
Vaizdo kreditas: Ekrano kopija „Microsoft“ sutikimu.
Paleiskite „Microsoft Word“. Teksto lauke „Ieškoti internetinių šablonų“ įveskite „rodyklės kortelės“. Šioje mokymo programoje naudojame Microsoft Corporation šabloną „Pocket Reference Cards (5 per Page, 2-Sided)“ – tai pirmasis šablonas, pateikiamas ieškant „rodyklės kortelės“.
Jei jums reikia konkretaus tipo kortelės, naudokite konkretesnę paiešką. Pavyzdžiui, jei į paieškos laukelį įvesite „flash cards“, keli žodyno ir matematikos „flash“ kortelių rinkiniai bus grąžinti su jau užpildytais duomenimis. Matematinės „flash“ kortelės yra prieinamos daugybos, dalybos, sudėties ir atimties pratimams.
Arba galite atsisiųsti Word šabloną iš kortelių gamintojo svetainės. Jei pasirinksite šį maršrutą, perkelkite šablono failą į aplanką „Custom Office Templates“, esantį „Windows 8.1“ dokumentų aplanke. Paleidę „Word“, po šablono paieškos laukeliu spustelėkite „Asmeninis“ ir pasirinkite šabloną.
2 žingsnis

Jei reikia, pakeiskite kortelės turinį.
Vaizdo kreditas: Ekrano kopija „Microsoft“ sutikimu.
Redaguokite rezervuotos vietos tekstą, kad jis atitiktų jūsų tikslus. Nors šablonai gali skirtis, čia naudojamas kišeninių nuorodų kortelių šablonas viename teksto laukelyje rodo dvi identiškas korteles – vieną puslapio kairėje ir kitą dešinėje. Jei pakeisite šriftus, tarpus ar dokumento stilių, įsitikinkite, kad pakeitimas nepaslėps jokio kortelėse esančio teksto. Pavyzdžiui, jei padidinsite šrifto dydį kortelėje, padidintas šriftas gali nustumti apatinę eilutę už matomos teksto laukelio srities.
3 veiksmas

Jei norite kopijuoti esamas korteles, spustelėkite piktogramą „+“.
Vaizdo kreditas: Ekrano kopija „Microsoft“ sutikimu.
Baigę jas redaguoti, spustelėkite teksto laukelį, kuriame yra pirmosios dvi rodyklės kortelės. Spustelėkite piktogramą „+“ apatiniame dešiniajame teksto laukelio kampe. Šis mygtukas dubliuoja pakeistas korteles. Toliau spustelėkite „+“ piktogramą, kol turėsite visą puslapį arba kol turėsite reikiamą kortelių skaičių.
Atminkite, kad toliau įtraukiant naujas korteles, Word automatiškai įtraukia naujus puslapius į dokumentą. Apatiniame dešiniajame lango kampe naudokite slankiklį „Mastelio keitimas“, kad sumažintumėte vaizdą ir vienu metu pamatytumėte kelis lapus. Apatiniame kairiajame Word lango kampe rodomas bendras dokumento puslapių skaičius.
4 veiksmas

Pasirinkite kopijų skaičių ir spausdintuvo nustatymus.
Vaizdo kreditas: Ekrano kopija „Microsoft“ sutikimu.
Spustelėkite meniu „Failas“ ir pasirinkite „Spausdinti“, kai būsite pasiruošę spausdinti rodyklės korteles. Pasirinkite spausdintuvą ir įdėkite kortelę į spausdintuvą. Kortelės, skirtos rodyklėms, yra iš dalies perforuotos, kad galėtumėte lengvai atskirti korteles nuo lapo. Prieš spausdindami patikrinkite pakuotę, kad įsitikintumėte, jog turite tinkamą šabloną. Jei nesate tikri, pirmiausia atspausdinkite vieną puslapį ir, jei reikia, pakoreguokite savo Word dokumento paraštes.
Jei norite spausdinti dvipuses korteles ir jei jūsų spausdintuvas nepalaiko dvipusio spausdinimo, skiltyje Nustatymai naudokite parinktį „Rankiniu būdu spausdinti iš abiejų pusių“.