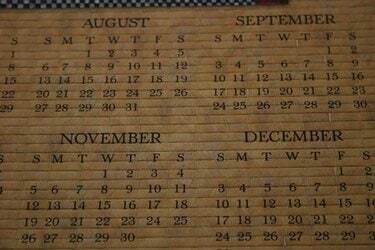
Suplanuokite metus sukurdami mini kalendorių puslapį, po vieną kiekvienam mėnesiui.
Kai kurios programos leidžia sukurti mėnesio kalendorių naudojant kalendoriaus dizaino vedlį. Jei pakeisite jų dydį, kad jie būtų mažesni, puslapyje tilps daugiau nei vienas arba tame pačiame puslapyje galite rodyti nedidelį kalendorių ir kitą tekstą. Šie mini kalendoriai yra naudingi įvairiems planavimo tipams arba spausdinant verslo ar organizacijos įvykių kalendorius.
Naudokite Microsoft Publisher
1 žingsnis
Į dokumentą įterpkite kalendoriaus dizaino galerijos objektą. „Microsoft Publisher“ meniu „Įterpti“ pasirinkite „Design Gallery Object“. Pasirinkite „Objektai pagal kategoriją“ ir pasirinkite „Kalendoriai“. Pasirinkite stilių, atitinkantį jūsų tikslą. Leidėjas įterps kalendorių į jūsų puslapį.
Dienos vaizdo įrašas
2 žingsnis
Redaguokite kalendorių. Pasirinkite kalendorių ir spustelėkite jo apačioje esančią vedlio piktogramą (ji atrodo kaip maža burtų lazdelė). Mėnesį ir metus galite pakeisti kalendoriaus dizaino srities apačioje spustelėdami „Keisti dienų seką“ (kitu atveju leidėjas pagal numatytuosius nustatymus nustato dabartinį mėnesį). Išskleidžiamajame meniu pasirinkite norimą mėnesį ir metus.
3 veiksmas
Pakeiskite kalendoriaus dydį vilkdami bet kurią kampinę rankenėlę. Leidėjas automatiškai įdeda kalendorių, kad užpildytų dabartinį puslapį. Norėdami sukurti mini kalendorių, norėsite pakeisti jo dydį ir galbūt perkelti. Pakeitus dydį, gali tekti sumažinti kai kuriuos arba visus šrifto dydžius juos paryškinant ir pakeitus dydį įrankių juostoje.
4 veiksmas
Padarykite kitą mėnesį. Nukopijuokite ką tik sukurtą kalendorių, įklijuokite jį, perkelkite į vietą ir redaguokite, kad pakeistumėte į kitą mėnesį. Tai bus naujas mėnuo, bet leis išlaikyti naują dydį ir formą bei visus atliktus šrifto pakeitimus.
Naudokite Microsoft Word
1 žingsnis
Įjunkite įrankių juostą "Lentelės ir kraštinės", pasirinkę ją meniu "Rodinys" skiltyje "Įrankių juostos", jei ji dar neįjungta. Lentelės sudarymas yra geriausias būdas sukurti keičiamo dydžio mini kalendorių „Word“.
2 žingsnis
Įterpkite lentelę į „Word“ dokumentą spustelėdami piktogramą „Įterpti lentelę“, esančią šalia įrankių juostos lentelės ir kraštinės vidurio. Tai piktograma, kuri atrodo kaip lentelė.
3 veiksmas
Nurodykite, kiek eilučių ir stulpelių turėtų būti jūsų lentelėje. Jei norite įprasto septynių dienų per savaitę kalendoriaus, pasirinkite septynis stulpelius ir keturias arba penkias eilutes, priklausomai nuo mėnesio.
4 veiksmas
Pakeiskite lentelės dydį, vilkdami apatinę dešinę rankenėlę, kad ji taptų mini kalendoriumi. Jei dokumentas suformatuotas dviem arba trimis stulpeliais, „Word“ nustatys lentelės dydį, kad tilptų vieno stulpelio plotyje.
5 veiksmas
Įveskite datų skaičius. Jei mėnuo prasideda trečiadienį, palikite pirmus tris langelius tuščius ir ketvirtame langelyje pradėkite nuo „1“. Toliau veskite visas savo mėnesio dienų datas.
6 veiksmas
Formatuokite savo kalendorių. Jei norite, pridėkite dar vieną eilutę viršuje, nurodydami savaitės dienas; Lentelių ir kraštinių įrankių juostoje spustelėkite piktogramą „Įterpti eilutę“ ir įsitikinkite, kad žymeklis yra viename iš viršutinės eilutės langelių. Pažymėkite kai kuriuos arba visus langelius ir pakeiskite šrifto stilių arba dydį. Įveskite žymeklį į patį pirmąjį langelį ir paspauskite „Enter“, kad virš kalendoriaus sukurtumėte teksto eilutę, ir toje eilutėje įveskite mėnesio pavadinimą.
7 veiksmas
Padarykite kitą mini kalendorių. Kai turėsite kalendorių, galėsite jį nukopijuoti ir įklijuoti bei redaguoti kopiją, kad sukurtumėte kitą mėnesį.
Patarimas
Puslapyje su trimis vienodo dydžio stulpeliais ir keturiomis eilutėmis gali būti rodomas metų mėnesio kalendorius.
Pasirinkite kalendoriaus išdėstymą su dideliais skaičiais ir paprasta antrašte, kad būtų sumažintas jo dydis ir jis vis tiek būtų skaitomas.
Galite ne tik kurti savo kalendorius, bet ir naudoti kalendoriaus šablonus internete, pvz., esančius PrintableCalendar.ca.



