Jei ieškote alternatyvos numatytajai savo išmaniojo telefono ar planšetinio kompiuterio klaviatūrai, „Microsoft“. SwiftKey klaviatūra – pasiekiama „iOS“ arba „Android“ – gali būti patrauklus pasirinkimas. Iš pradžių išleista 2010 m., „SwiftKey“ į jūsų mobilųjį įrenginį suteikia dirbtinai intelektualias spausdinimo prognozes, platų tinkinimą ir įvairias spausdinimo stiliaus parinktis. Nesvarbu, ar ieškote naujos klaviatūros, kad padidintumėte spausdinimo efektyvumą, ar tiesiog norite pažvelgti į gražesnę temą, mūsų patarimai ir gudrybės padės jums išnaudoti visas „SwiftKey“ galimybes.
Turinys
- Nustatymų atsarginės kopijos kūrimas ir sinchronizavimas („Android“ ir „iOS“)
- Pridėti skaičių eilutę („Android“ ir „iOS“)
- Įgalinti klasikinius „SwiftKey“ gestus („Android“ ir „iOS“)
- Tinkinkite klaviatūros temą („Android“ ir „iOS“)
- Įgalinti kelias kalbas („Android“ ir „iOS“)
- Išsaugokite fragmentus iškarpinėje („Android“ ir „iOS“)
- Plaukite klaviatūra („Android“)
- Patikrinkite savo statistiką („Android“ ir „iOS“)
- Įdėkite jaustukus, GIF ir nuotraukas („Android“ ir „iOS“)
- Įgalinti naršymo rodyklių klavišus („Android“)
Atminkite, kad kai kurios „SwiftKey“ funkcijos pasiekiamos tik naudojant Android prietaisai.
Rekomenduojami vaizdo įrašai
Nustatymų atsarginės kopijos kūrimas ir sinchronizavimas („Android“ ir „iOS“)

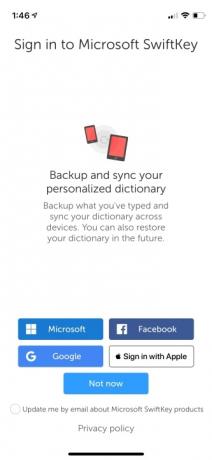

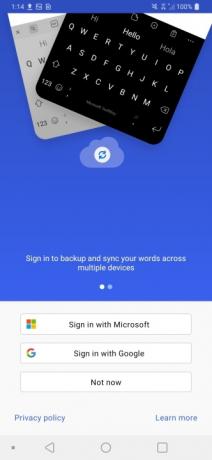
Prieš pradėdami tinkinti SwiftKey savo įrenginiui, būtinai nustatykite programos integruotą atsarginės kopijos funkciją. Įjungus šį nustatymą, „SwiftKey“ išsaugos duomenis, kuriuos sužinojo apie jūsų spausdinimo stilių, debesyje, kurį vėliau galės gauti kiti išmanieji telefonai ar planšetiniai kompiuteriai, prisijungę ir naudodami klaviatūrą. Naujos „SwiftKey“ versijos gali kurti atsargines kopijas ir sinchronizuoti žodžius keliuose įrenginiuose, kai prisijungiate. „iOS“ galite iš karto sukurti atsarginę kopiją prisijungę prie „Microsoft“, „Google“, Facebookarba Prisijunkite naudodami „Apple“. Jei naudojate „Android“, prisijunkite naudodami „Microsoft“ arba „Google“. Jei iš anksto praleisite prisijungimo veiksmą, vis tiek galėsite įsitikinti, kad atsarginis kopijavimas įgalintas, atidarę „SwiftKey“ programą savo įrenginyje ir apsilankę Paskyra > Atsarginė kopija ir sinchronizavimas.
Pridėti skaičių eilutę („Android“ ir „iOS“)




Ar pavargote pereiti į antrinį meniu, kad įvestumėte skaičius? Naudodami „SwiftKey“ bet kurioje platformoje turėsite tik kelis bakstelėjimus ir galėsite pridėti skaičių eilutę prie klaviatūros. Norėdami įjungti skaičių eilutę „Android“, paleiskite programą, tada bakstelėkite Išdėstymas ir klavišai > Skaičių eilutė ir įjunkite. „iOS“ bakstelėkite Nustatymai > Skaičių eilutė ir įjunkite valdiklį.
Įgalinti klasikinius „SwiftKey“ gestus („Android“ ir „iOS“)
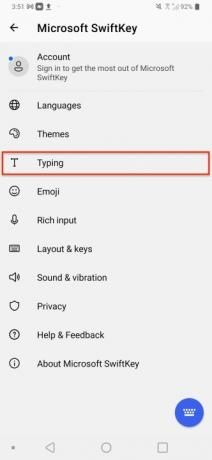
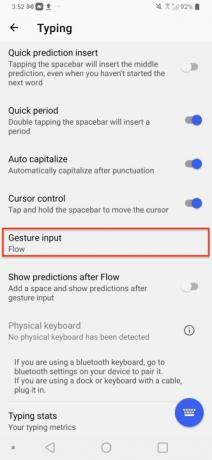

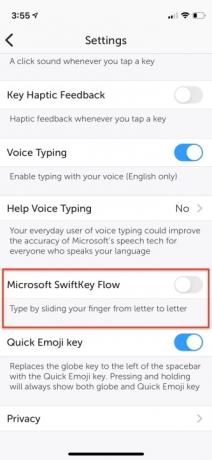
Jei nesate „SwiftKey's Flow“ funkcijos, kuri leidžia įvesti žodį tiesiog slystant pirštu tarp raidžių, gerbėjas, išbandykite klasikinį „SwiftKey“ režimą. Norėdami išjungti „SwiftKey Flow“ ir perjungti į klasikinį režimą, paleiskite „Swiftkey“ programą ir eikite į Rašymas > Įvestis gestais > Gestai skyrių „Android“ arba „Microsoft SwiftKey Flow“ valdiklį „iOS“. Naudodami radijo mygtuką pasirinkite įjungtą parinktį Gestai
Tinkinkite klaviatūros temą („Android“ ir „iOS“)

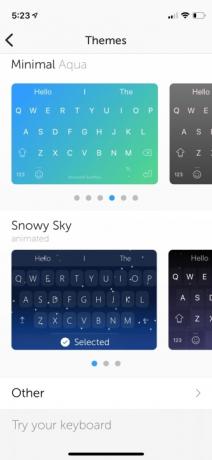
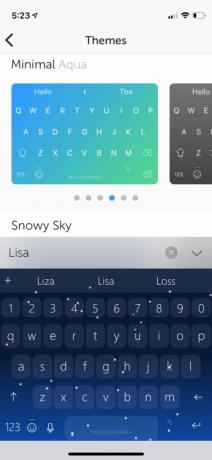
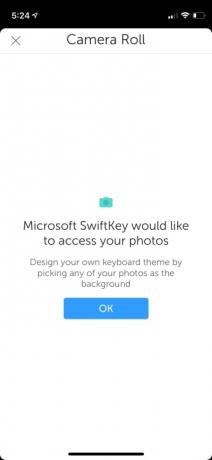
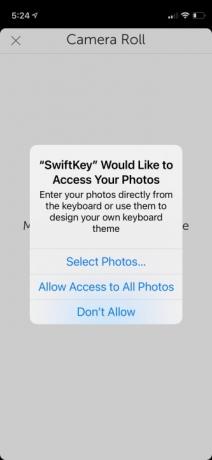
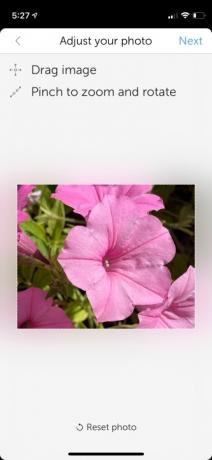


„SwiftKey“ leidžia tinkinti klaviatūros išvaizdą. Galite pasirinkti iš daugelio profesionaliai sukurtų iš anksto nustatytų temų arba sukurti savo klaviatūrą nuo nulio. Norėdami pasirinkti klaviatūros temą, atidarykite Swiftkey programą, tada pasirinkite parinktį Temos. Slinkite per integruotą klaviatūros temų pasirinkimą ir bakstelėdami pasirinkite savo mėgstamiausią. Jei norite tapti asmeniškesniu, pasirinkite Sukurkite savo temą viršuje esančią parinktį, kad sukurtumėte klaviatūrą pagal vaizdą iš jūsų nuotraukų.
Įgalinti kelias kalbas („Android“ ir „iOS“)


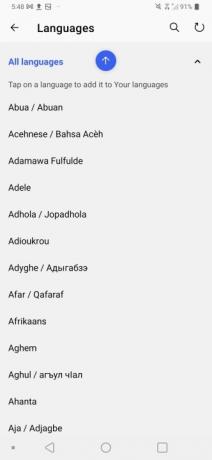
Ar tu daugiakalbis? SwiftKey klaviatūra palengvina kelių kalbų naudojimą automatiniam taisymui ir žodyno tikslumui. Norėdami pridėti papildomų klaviatūros kalbos profilių, atidarykite programą „SwiftKey“ ir pasirinkite Kalbos, ir iš čia pasirinkite ir atsisiųskite visas papildomas kalbos parinktis. „Android“ vartotojai gali pasirinkti iki penkių kalbų, o „iOS“ vartotojai gali pasirinkti dvi. Jei jūsų kalba naudoja kitą klaviatūros išdėstymą, pvz., AZERTY, o ne QWERTY, galite lengvai perjungti išdėstymus laikydami nuspaudę tarpo klavišą.
Išsaugokite fragmentus iškarpinėje („Android“ ir „iOS“)

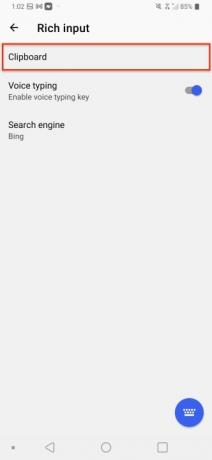
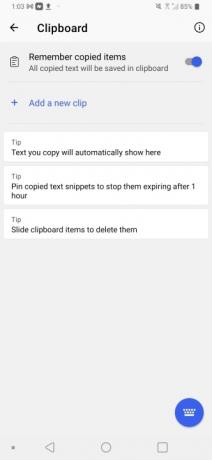
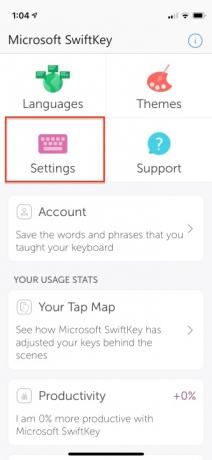
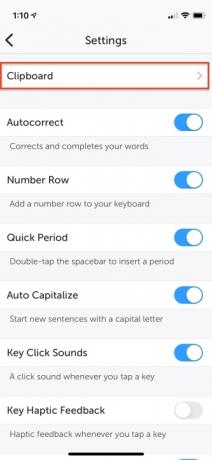
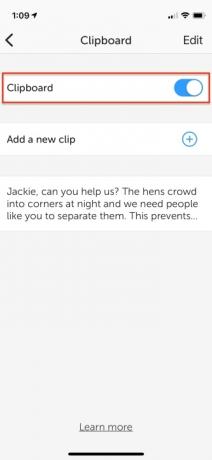
Ar norėtumėte išsaugoti kopijuojamą turinį ilgalaikėje iškarpinėje? „SwiftKey“ turi galingą integruotą iškarpinę, kuri išsaugo tekstą iki vienos valandos. Norėdami pasiekti iškarpinę ir įklijuoti iš jos turinį, pirmiausia iškvieskite klaviatūrą ir bakstelėkite Raiškioji įvestis > Iškarpinė, kur rasite visus išsaugotus praėjusios valandos klipus. „iOS“ eikite į Nustatymai > Iškarpinė norėdami jį įjungti. Arba bakstelėkite Pridėti naują klipą ką nors išsaugoti.
Plaukite klaviatūra („Android“)
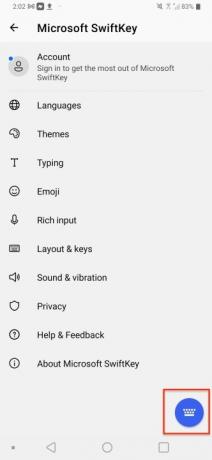



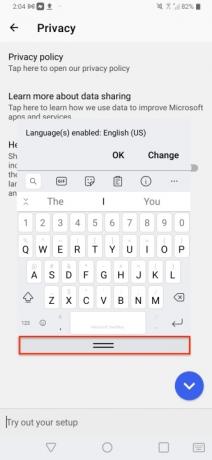
Tarkime, kad nenorite, kad klaviatūra būtų pritvirtinta prie ekrano apačios. Galite perkelti jį į bet kurią norimą padėtį, bet tik tuo atveju, jei naudojate „Android“ telefoną. Atrakinkite klaviatūrą tada įrankių juostoje bakstelėkite trijų taškų piktogramą. Eiti į Režimai > Plūduriuoti tada bakstelėkite ir vilkite dvi eilutes apačioje, kad pakeistumėte klaviatūros padėtį. Norėdami iš naujo prijungti klaviatūrą, vilkite ją atgal į ekrano apačią.
Patikrinkite savo statistiką („Android“ ir „iOS“)

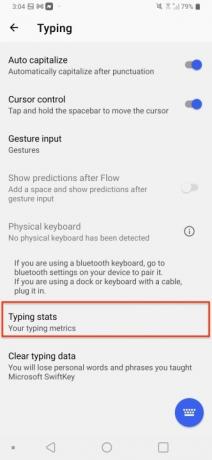


Norite pamatyti, kaip „SwiftKey“ pagerino jūsų spausdinimo patirtį? Jei naudojate „Android“, eikite į Rašymas > Rašymo statistika ir peržiūrėti įvairias kategorijas, kurias stebi „SwiftKey“. „IOS“ tiesiog paleiskite programą ir slinkite žemyn. Naudojimo statistika leidžia peržiūrėti teksto žemėlapį, kad pamatytumėte, kaip klaviatūra buvo pritaikyta užkulisiuose, kad atitiktų jūsų spausdinimo stilių, kiek klaviatūros ištaisytos rašybos klaidos, piršto nuvažiuotas atstumas naudojant srauto funkciją, numatytų žodžių skaičius ir daugiau.
Įdėkite jaustukus, GIF ir nuotraukas („Android“ ir „iOS“)


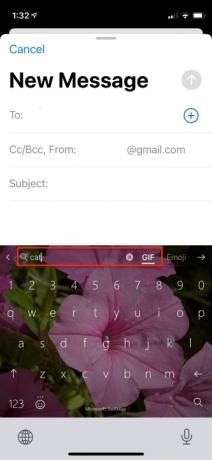


Ar bandote išreikšti emocijas tekstu, bet reikia GIF arba jaustukų, kad suprastumėte esmę? Naudodami „SwiftKey“ galite greitai įterpti jaustuką, GIF failą ar vaizdą iš fotoaparato juostelės vos palietus. Kai klaviatūra atidaryta, pasirinkite įrankių juostą bakstelėdami pliuso piktogramą (+), tada pasirinkite medijos, kurią norite įterpti, tipą. Pasirinkdami GIF arba jaustukus, galite rankiniu būdu ieškoti turinio arba naudoti paieškos juostą.
Įgalinti naršymo rodyklių klavišus („Android“)
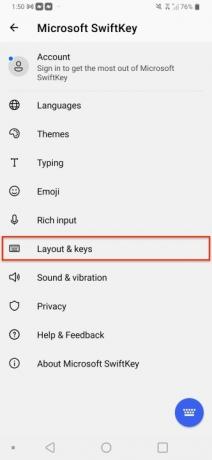


Jei ieškote rodyklių klavišų, kad padėtų naršyti tekstą, daugiau neieškokite. Tiesiog paleiskite „SwiftKey“ programą savo įrenginyje ir pasirinkite Išdėstymas ir klavišai > Rodyklių klavišai. Kai įjungta, klaviatūros ekrano apačioje bus rodomi rodyklių klavišai, kuriuos galite naudoti norėdami naršyti didelius dokumentus ar bet kurį kitą teksto lauką.
Redaktorių rekomendacijos
- Geriausios 2023 m. pažinčių programos: 23 mūsų mėgstamiausios
- 16 geriausių pranešimų siuntimo programų, skirtų „Android“ ir „iOS“, 2023 m
- Ar mano iPad gaus iPadOS 17? Čia yra kiekvienas suderinamas modelis
- Štai kaip iPadOS 17 pakelia jūsų iPad į kitą lygį
- „iOS 17“ yra oficiali ir visiškai pakeis jūsų „iPhone“.
Atnaujinkite savo gyvenimo būdąSkaitmeninės tendencijos padeda skaitytojams stebėti sparčiai besivystantį technologijų pasaulį – pateikiamos visos naujausios naujienos, smagios produktų apžvalgos, įžvalgūs vedamieji leidiniai ir unikalūs žvilgsniai.



