Kurdami pristatymus naudodami „PowerPoint“, paįvairinkite dalykus į skaidres įterpdami animuotus GIF. Įdėję GIF vaizdą naudodami „PowerPoint“ paveikslėlių funkciją, galite perkelti vaizdą į bet kurią skaidrės vietą, padidinti arba sumažinti jo dydį ir net pasukti bet kokiu kampu.
1 žingsnis
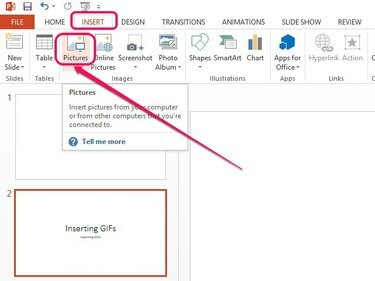
Atsidaro dialogo langas Įterpti paveikslėlį.
Vaizdo kreditas: Vaizdas „Microsoft“ sutikimas
Pasirinkite skaidrę, kurioje norite, kad animuotas GIF būtų rodomas kairiojoje srityje. Atidaryk Įdėti skirtuką, tada spustelėkite Paveikslėliai mygtuką grupėje Vaizdai.
Dienos vaizdo įrašas
2 žingsnis

GIF vaizdas įterpiamas į skaidrę.
Vaizdo kreditas: Vaizdas „Microsoft“ sutikimas
Pasirinkite GIF failą iš standžiojo disko ir spustelėkite Įdėti.
Patarimas
Animuoti GIF su didesne raiška gali žymiai padidinti jūsų PowerPoint pristatymo failo dydį. Užuot įterpę failą į pristatymą, galite sukurti nuorodą į failą spustelėdami rodyklės formos dalį Įdėti mygtuką ir tada spustelėdami Nuoroda į failą. Taip failo dydis bus mažesnis. Susiejimas su failu taip pat automatiškai atnaujina pateiktį, kai faile atliekami pakeitimai. Tačiau jei perkelsite GIF į naują vietą standžiajame diske, vaizdas pristatyme nebebus rodomas. Norėdami pridėti failą prie „PowerPoint“ pristatymo ir atnaujinti jį, kai atliekami šaltinio failo pakeitimai, spustelėkite
Įterpti ir susieti vietoj to.3 veiksmas

Tinkinkite GIF vaizdą.
Vaizdo kreditas: Vaizdas „Microsoft“ sutikimas
Perkelkite žymeklį ant GIF vaizdo, tada spustelėkite ir vilkite failą, kad perkeltumėte jį skaidrėje. Norėdami pakeisti vaizdą, naudokite kvadrato formos dydžio nustatymo rankenėles, kad pakeistumėte jo dydį, arba pasukimo rankenėlę virš vaizdo, kad jį pasuktumėte.
Įspėjimas
Padidinus mažos raiškos GIF vaizdų dydį, jie gali atrodyti neryškūs.
Patarimas
Norėdami peržiūrėti pristatymą, spustelėkite F5 raktas arba Pradėkite nuo pradžios piktogramą PowerPoint lango viršutiniame kairiajame kampe.



