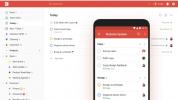Kai atsikratote elemento „Mac“ kompiuteryje, pvz., failo, vaizdo ar taikymas, jis patenka į šiukšliadėžės aplanką. Šiukšliadėžė sistemoje „Mac“ yra panaši į šiukšliadėžę sistemoje „Windows“. Jūsų daiktai lieka ten, kol juos ištuštinate
Turinys
- Peržiūrėkite šiukšliadėžės aplanko dydį
- Rankiniu būdu išvalykite šiukšliadėžę „Mac“.
- Automatiškai ištuštinti šiukšliadėžę
- Pašalinkite tam tikrą elementą iš šiukšliadėžės aplanko
- Atkurkite elementą iš aplanko Šiukšliadėžė
Kadangi šiukšliadėžės aplankas gali būti pilnas elementų, į kuriuos įskaičiuojama „Mac“ saugyklos vietos, pravartu kaskart ištuštinti. Tai galite padaryti rankiniu būdu arba nustatyti, kad šiukšliadėžė būtų automatiškai išvalyta kas 30 dienų.
Atminkite, kad kai ištuštinate šiukšliadėžę, jos turinys visam laikui ištrinamas iš jūsų „Mac“.
Rekomenduojami vaizdo įrašai
Lengva
5 minutės
Mac kompiuteris
Peržiūrėkite šiukšliadėžės aplanko dydį
Jei jums įdomu, koks yra šiukšliadėžės aplanko dydis, atlikę kelis veiksmus galite peržiūrėti bendrą turinio kiekį.
1 žingsnis: Atidaryk Šiukšliadėžė piktogramą savo doke.
2 žingsnis: Pasirinkite visus aplanke esančius elementus paspausdami komandą + A arba naudojant Redaguoti > Pasirinkti viską iš meniu juostos.
Susijęs
- Galite žaisti beveik bet kurį „Windows“ žaidimą „Mac“ – štai kaip
- Kaip sujungti PDF failus „Windows“, „MacOS“ ar žiniatinklyje
- „Apple“ tiesiog suteikė „Mac“ žaidėjams didelę priežastį jaudintis
3 veiksmas: Dešinėje aplanko pusėje esančioje peržiūroje matysite elementų skaičių ir bendrą jų dydį.
Jei nematote peržiūros, pasirinkite Žiūrėti > Rodyti peržiūrą meniu juostoje.

Rankiniu būdu išvalykite šiukšliadėžę „Mac“.
Kai aplanke Šiukšliadėžė yra elementų, piktograma rodoma kaip šiukšliadėžė, kurioje pilna daiktų, dešinėje doko pusėje.
1 žingsnis: Norėdami ištuštinti aplanke esančius elementus, pasirinkite Šiukšliadėžė piktogramą.

2 žingsnis: Viršutiniame dešiniajame aplanko kampe pasirinkite Tuščia.

3 veiksmas: Kai pasirodys patvirtinimo pranešimas, pasirinkite Tuščia Šiukšlinė norėdami tęsti ir ištrinti elementus.

4 veiksmas: Arba galite dešiniuoju pelės mygtuku spustelėti elementą aplanke ir pasirinkti Tuščia Šiukšlinė. Taip pat galite pasirinkti Finder meniu juostoje ir pasirinkite Tuščia Šiukšlinė.
Jei norite ištuštinti šiukšliadėžę be patvirtinimo pranešimo, naudokite spartusis klavišasVariantas + Shift + komandą + Ištrinti.
Automatiškai ištuštinti šiukšliadėžę
Prisiminti ištuštinti šiukšliadėžę gali būti pati užduotis, todėl „MacOS“ suteikia galimybę automatiškai ją ištuštinti po 30 dienų.
1 žingsnis: Kai „Mac“ įrenginyje aktyvus „Finder“, pasirinkite Finder > Parinktys meniu juostoje.
2 žingsnis: Eikite į Išplėstinė skirtuką.
3 veiksmas: Pažymėkite langelį Pašalinkite elementus iš šiukšliadėžės po 30 dienų.
Atkreipkite dėmesį, kad tiesiai virš šio nustatymo turite galimybę įjungti arba išjungti įspėjimą prieš ištuštinant šiukšliadėžę.

Pašalinkite tam tikrą elementą iš šiukšliadėžės aplanko
Galbūt nenorite ištuštinti viso šiukšliadėžės aplanko, nes kada nors gali tekti atkurti elementą. Vietoj to galite ištrinti konkrečius elementus iš šiukšliadėžės.
1 žingsnis: Pasirinkite Šiukšliadėžė piktogramą savo doke.
2 žingsnis: Dešiniuoju pelės mygtuku spustelėkite elementą, kurį norite pašalinti, ir pasirinkite Ištrinkite nedelsiant.

3 veiksmas: Patvirtinkite šį veiksmą iššokančiajame lange pasirinkdami Ištrinti.
Tada tas elementas visam laikui pašalinamas iš jūsų „Mac“, lygiai taip pat, lyg ištuštintumėte visą šiukšliadėžės aplanką.

Atkurkite elementą iš aplanko Šiukšliadėžė
Kaip minėta, galite atkurti elementus iš šiukšliadėžės, jei nuspręsite, kad jums jų vis tiek reikia. Jei nustatote, kad šiukšliadėžė automatiškai ištuštėtų po 30 dienų, būtinai atlikite šiuos veiksmus, kad atkurtumėte elementą prieš ištrinant jį visam laikui.
1 žingsnis: Pasirinkite Šiukšliadėžė piktogramą savo doke.
2 žingsnis: Dešiniuoju pelės mygtuku spustelėkite norimą atkurti elementą ir pasirinkite Padėk atgal. Arba galite pasirinkti elementą ir pasirinkti Failas > Padėk atgal iš meniu juostos.

3 veiksmas: Tada elementas grąžinamas į pradinę vietą, pvz., pradinį aplanką arba darbalaukį. Eikite į vietą, iš kurios išsiuntėte elementą į šiukšliadėžę, kad jį peržiūrėtumėte.
Stebėkite šiukšliadėžę, kad galėtumėte ją ištuštinti, kai ji prisipildys atlaisvinkite vietos „Mac“. jei tau to reikia.
Redaktorių rekomendacijos
- Šis paslėptas meniu visam laikui pakeitė tai, kaip aš naudoju „Mac“.
- „macOS Sonoma“ vieša beta versija: daugiau nei tik ekrano užsklandos
- Kaip „macOS Sonoma“ galėtų pataisyti valdiklius arba dar labiau juos pabloginti
- Turite iPhone, iPad arba Apple Watch? Turite jį atnaujinti dabar
- Kaip prijungti iPhone prie Mac
Atnaujinkite savo gyvenimo būdąSkaitmeninės tendencijos padeda skaitytojams stebėti sparčiai besivystantį technologijų pasaulį – pateikiamos visos naujausios naujienos, smagios produktų apžvalgos, įžvalgūs vedamieji leidiniai ir unikalūs žvilgsniai.