Nesvarbu, ar ką tik nusipirkote nauja SD kortelė, norite pradėti naują projektą su juo arba kyla problemų, pvz., gaunate klaidų, tikriausiai laikas formatuoti kortelę. Naudodami „Mac“ galite suformatuoti SD kortelę ir tai užtruks vos kelias minutes.
Turinys
- 1 veiksmas: įdėkite SD kortelę ir sukurkite atsarginę duomenų kopiją
- 2 veiksmas: atidarykite Disk Utility ir pasirinkite kortelę
- 3 veiksmas: pasirinktinai sureguliuokite saugos parinktis
- 4 veiksmas: ištrinkite ir suformatuokite SD kortelę
- 5 veiksmas: išimkite SD kortelę
- Problemų sprendimas
Čia mes atliksime veiksmus ir parodysime, kaip formatuoti SD kortelę „Mac“.
Rekomenduojami vaizdo įrašai
1 veiksmas: įdėkite SD kortelę ir sukurkite atsarginę duomenų kopiją
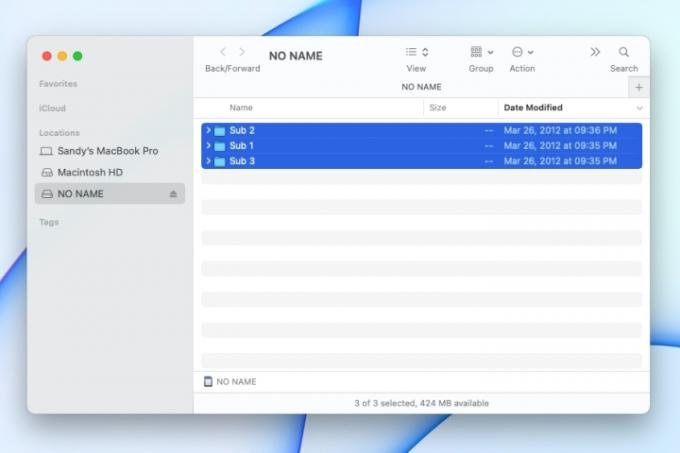
Jei naudojate Mac kompiuterį su SD kortelės lizdu, tiesiog įdėkite kortelę taip, kad metaliniai jungties kontaktai būtų nukreipti žemyn, įstumdami tą pusę į lizdą. Dėl „microSD“ kortelę, būtinai naudokite „microSD“ į SD kortelės adapterį.
Susijęs
- Galite žaisti beveik bet kurį „Windows“ žaidimą „Mac“ – štai kaip
- Kaip „macOS Sonoma“ galėtų pataisyti valdiklius arba dar labiau juos pabloginti
- Kaip atsisiųsti macOS 14 Sonoma
Jei neturite kortelės lizdo, turėsite prijungti išorinį įrenginį su skaitymo ir rašymo galimybe, pvz., SD kortelių skaitytuvą. mūsų nešiojamų technologijų programėlių sąrašas.
Jei turite kortelę su duomenimis, kuriuos norite išsaugoti, prieš tęsdami būtinai sukurkite atsarginę jos kopiją „Mac“ ar kituose įrenginiuose. Galite dukart spustelėti Kort piktogramą „Mac“ darbalaukyje, kad peržiūrėtumėte jos turinį.
Atminkite, kad SD kortelės formatavimas reiškia visų jos duomenų ištrynimą ir formatavimą.
2 veiksmas: atidarykite Disk Utility ir pasirinkite kortelę
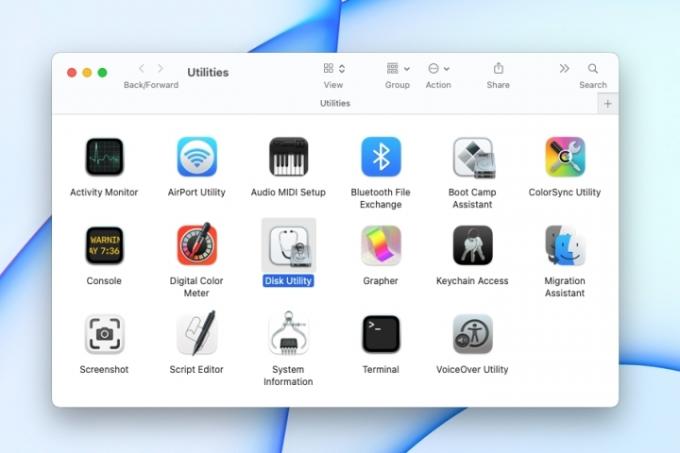
Prijungę SD kortelę prie „Mac“, vienu iš šių būdų atidarykite „Disk Utility“ įrankį.
- Spustelėkite Eik > Komunalinės paslaugos nuo Finder meniu juostą ir pasirinkite Disko paslaugų programa.
- Atidaryk Programos aplanką savo Prieplauka, pasirinkti Komunalinės paslaugos aplanką ir pasirinkite Disko paslaugų programa.
- Prieiga „Spotlight“ paieška, įveskite „disk utility“ ir sąraše pasirinkite programą.
Kai atidaryta Disk Utility, kairėje pusėje pasirinkite SD kortelę.
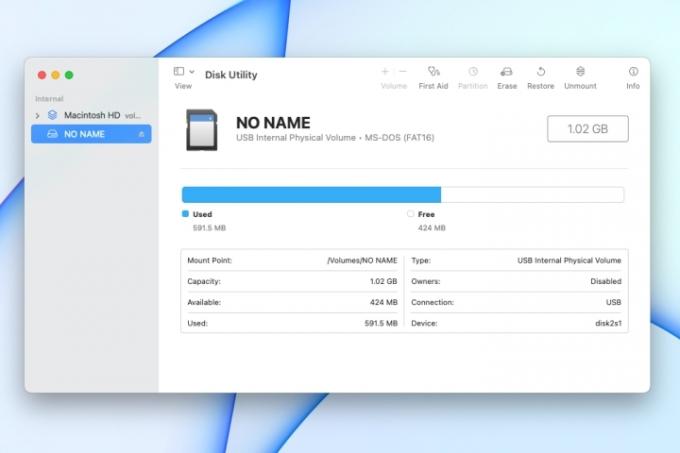
Jei niekada nesuteikėte jam pavadinimo, greičiausiai jis pažymėtas „Be pavadinimo“ arba „Be pavadinimo“.
3 veiksmas: pasirinktinai sureguliuokite saugos parinktis
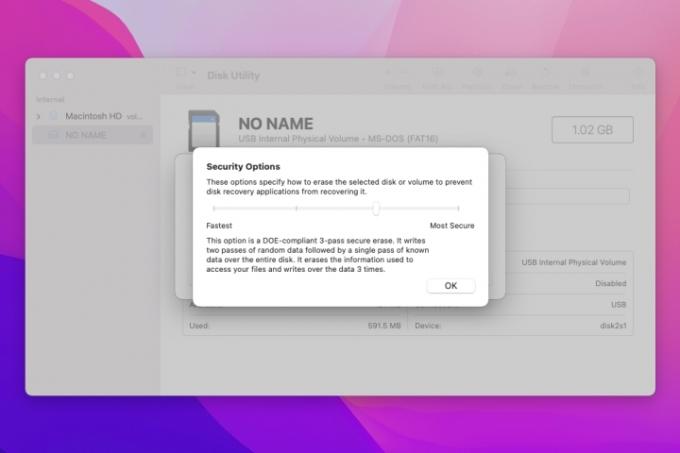
Prieš ištrindami ir formatuodami kortelę, galite pasirinktinai pasirinkti kortelės valymo saugos lygį.
Spustelėkite Ištrinti viršuje esančioje įrankių juostoje Disko paslaugų programa langas. Kai atsidarys langas Erase, spustelėkite Saugos parinktys.
Turite keturias parinktis lygiui, kurį norite naudoti, nuo greičiausio iki saugiausio. Perkelkite slankiklį, kad peržiūrėtumėte kiekvieną aprašą. Kai pasieksite norimą, spustelėkite Gerai.
4 veiksmas: ištrinkite ir suformatuokite SD kortelę
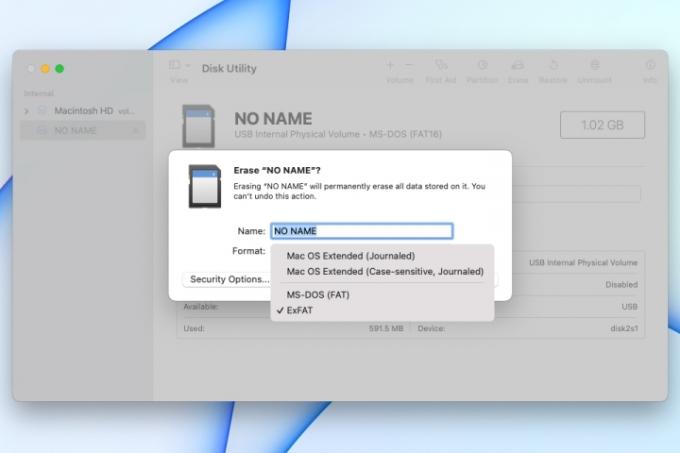
Jei norite, suteikite SD kortelei naują pavadinimą. Tada išskleidžiamajame sąraše pasirinkite formatą, kurį norite naudoti.
Jei planuojate naudoti kortelę su skaitmeniniu fotoaparatu arba kortelės talpa yra 32 GB ar mažesnė, paprastai pasirinktumėte MS-DOS (FAT). Kitu atveju pasirinkite ExFAT. Tada spustelėkite Ištrinti.
Gali užtrukti šiek tiek laiko, kol procesas bus baigtas, ypač jei pasirinksite saugesnę parinktį atlikdami 3 veiksmą. Matysite pažangą, kai vyksta trynimas ir formatavimas.
Spustelėkite padaryta kai procesas baigiasi.
5 veiksmas: išimkite SD kortelę
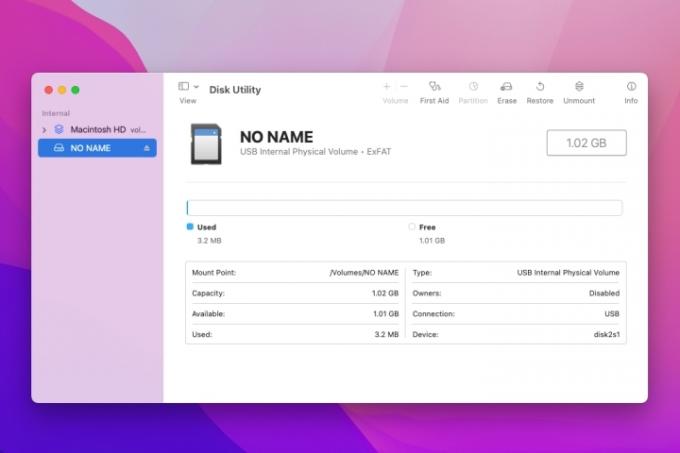
Prieš išimant SD kortelę ir iš esmės atjungiant ją nuo „Mac“, saugiausia kortelę tinkamai išimti.
Su Disko paslaugų programa langas vis dar atidarytas, spustelėkite Išstumti piktogramą kortelės pavadinimo dešinėje. Jei atsitiktinai uždarėte Disk Utility, galite dešiniuoju pelės mygtuku spustelėti SD kortelės piktogramą darbalaukyje ir pasirinkti Išstumti.
Tada išimkite kortelę iš „Mac“ arba prijungto skaitytuvo.
Problemų sprendimas
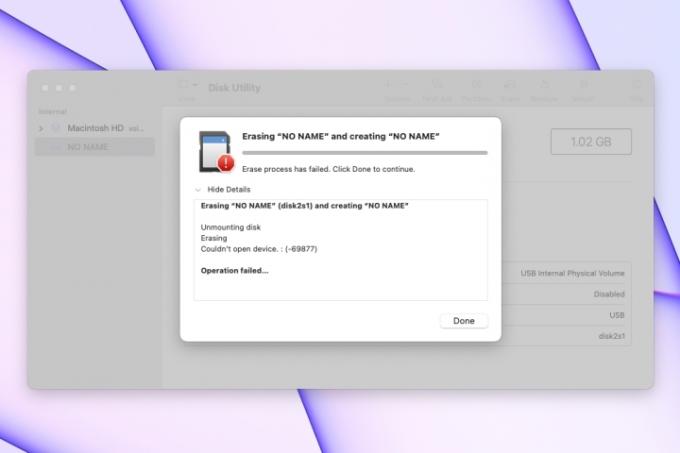
Jei SD kortelė nerodoma įdėjus ją į „Mac“, gali būti, kad ją įdėjote per greitai arba per lėtai. Tiesiog išimkite kortelę ir vėl įdėkite.
Jei gaunate pranešimą, kad SD kortelės negalima pakeisti arba jos negalima atidaryti, kortelė gali būti užrakinta. Išimkite kortelę, išimkite ją iš „Mac“ ir pastumkite užrakto skirtuką kortelės šone, kad ją atrakintumėte. Tada bandykite dar kartą.
Redaktorių rekomendacijos
- Šis paslėptas meniu visam laikui pakeitė tai, kaip aš naudoju „Mac“.
- Kaip sujungti PDF failus „Windows“, „MacOS“ ar žiniatinklyje
- Kaip prijungti iPhone prie Mac
- Kokią grafikos plokštę turiu? Kaip sužinoti, koks GPU yra jūsų sistemoje
- Kaip nustatyti numatytąjį spausdintuvą „Windows“ arba „Mac“.
Atnaujinkite savo gyvenimo būdąSkaitmeninės tendencijos padeda skaitytojams stebėti sparčiai besivystantį technologijų pasaulį – pateikiamos visos naujausios naujienos, smagios produktų apžvalgos, įžvalgūs vedamieji leidiniai ir unikalūs žvilgsniai.




