Nesvarbu, ar ką tik įsigijote savo pirmąjį „Mac“, ar radote labai daug spausdintuve, jūs norėsite juos sujungti. PDF spausdinimas, vaizdus ar dokumentus iš „Mac“ yra paprasta, bet kol nepridėsite spausdintuvo, būsite bejėgiai.
Turinys
- Kaip pridėti spausdintuvą prie „Mac“.
- Pridėkite „Wi-Fi“ arba „Bluetooth“ spausdintuvą
- Pridėkite tinklo spausdintuvą su jo IP adresu
- Pridėkite spausdintuvą, prijungtą prie „Windows“.
- Užbaikite spausdintuvo sąranką
Prieš pridėdami spausdintuvą prie „Mac“, pvz., prijungdami jį prie vietinio tinklo arba nustatydami „Bluetooth“, vadovaukitės spausdintuvo instrukcijomis. Tačiau kai būsite pasiruošę, štai kaip pridėti spausdintuvą prie „Mac“.
Rekomenduojami vaizdo įrašai
Vidutinis
15 minučių
Mac kompiuteris, palaikomas spausdintuvas
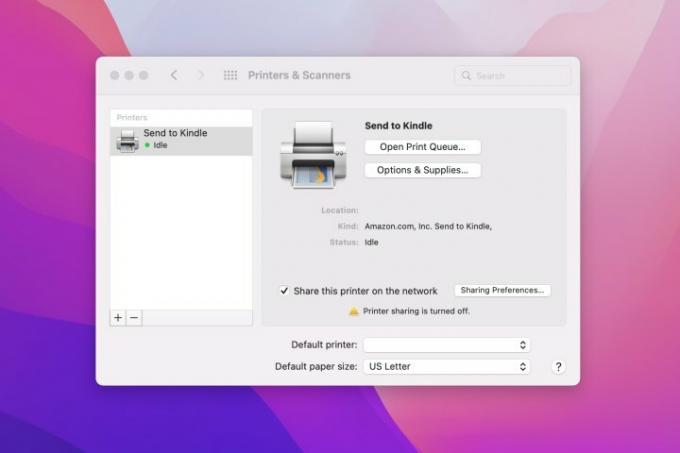
Kaip pridėti spausdintuvą prie „Mac“.
Kaip ir daugumoje „MacOS“ nustatymų, rasite tuos, kurie yra skirti spausdintuvui pridėti Sistemos nuostatos.
1 žingsnis: Pasirinkite Apple piktogramą ir pasirinkite Sistemos nuostatos, arba pasirinkite Sistemos nuostatos piktogramą savo doke.
2 žingsnis: Pagrindiniame ekrane atidarykite Spausdintuvai ir skaitytuvai. Kairėje matysite visus prijungtus spausdintuvus. Taigi, jei prie „Mac“ prijungiate USB spausdintuvą, jį jau turėtumėte matyti sąraše ir paruoštą naudoti.
Jei nematote reikiamo spausdintuvo, pasirinkite Pliuso ženklas mygtuką sąrašo apačioje, kad jį pridėtumėte.
Susijęs
- Ataskaita: „Apple“ 2024 m. „MacBook“ gali susidurti su rimtu trūkumu
- Šiam 3D spausdintuvui taikoma daugiau nei 50 % nuolaida Monoprice jubiliejaus išpardavimui
- M3 MacBook Pro gali būti paleistas greičiau nei kas tikėjosi
3 veiksmas: Tada galite pridėti „Wi-Fi“ arba „Bluetooth“ spausdintuvą, tinklo spausdintuvą naudodami jo IP adresą arba spausdintuvą, prijungtą prie „Windows“. Pasirinkite vieną iš toliau pateiktų skyrių pagal savo spausdintuvo tipą.
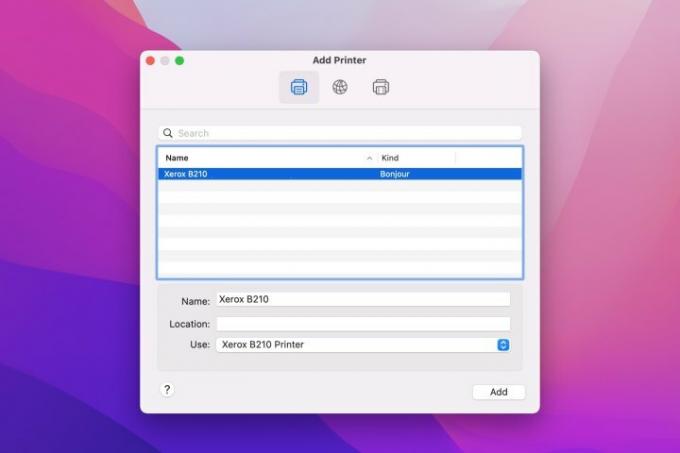
Pridėkite „Wi-Fi“ arba „Bluetooth“ spausdintuvą
Jei turite spausdintuvą, prijungtą prie namų tinklo arba per „Bluetooth“, galite įtraukti jį į sąrašą atlikdami kelis veiksmus.
1 žingsnis: Pasirink Numatytas viršuje esančiame skirtuke Pridėti spausdintuvą langas.
2 žingsnis: Sąraše pasirinkite spausdintuvą arba naudokite Paieška viršuje esantį laukelį, kad jį rastumėte.
3 veiksmas: Įveskite spausdintuvo pavadinimą ir, pasirinktinai, vietą.
Atidaryk Naudokite išskleidžiamajame lange, kad pasirinktumėte spausdintuvo programinę įrangą, arba pasirinkite Pasirinkite programinę įrangą norėdami rasti jį sąraše.
4 veiksmas: Pasirinkite Papildyti.
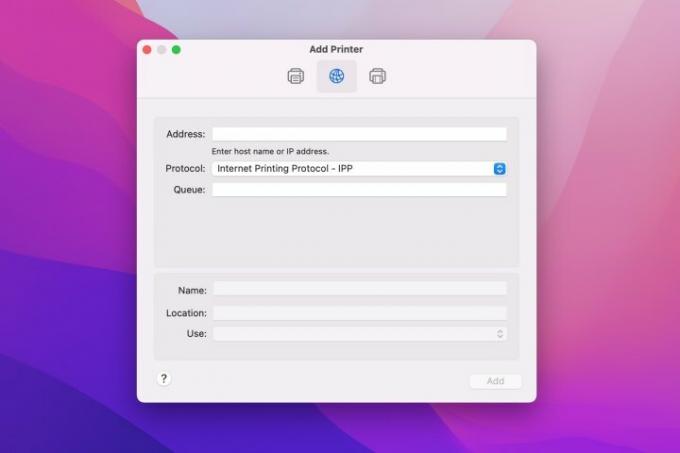
Pridėkite tinklo spausdintuvą su jo IP adresu
Jei turite tinklo spausdintuvą, bet jo nėra galimų parinkčių sąraše, galite pridėti jį naudodami jo IP adresą.
1 žingsnis: Pasirink IP viršuje esančiame skirtuke Pridėti spausdintuvą langas.
2 žingsnis: Įveskite šią spausdintuvo informaciją:
- Adresas: įveskite spausdintuvo IP adresą arba pagrindinio kompiuterio pavadinimą.
- protokolas: pasirinkite protokolą, kurį palaiko jūsų spausdintuvas, pvz., „AirPrint“, „Internet Printing Protocol“ arba kitą parinktį.
- Eilė: Jei turite spausdintuvo eilės pavadinimą, įveskite jį čia. Jei ne, kreipkitės į tinklo administratorių arba palikite lauką tuščią.
3 veiksmas: Kaip ir pirmiau minėtų tipų spausdintuvuose, įveskite pavadinimą ir (pasirinktinai) vietą, tada pasirinkite programinę įrangą iš Naudokite Pasirinkimu sarasas.
4 veiksmas: Pasirinkite Papildyti.
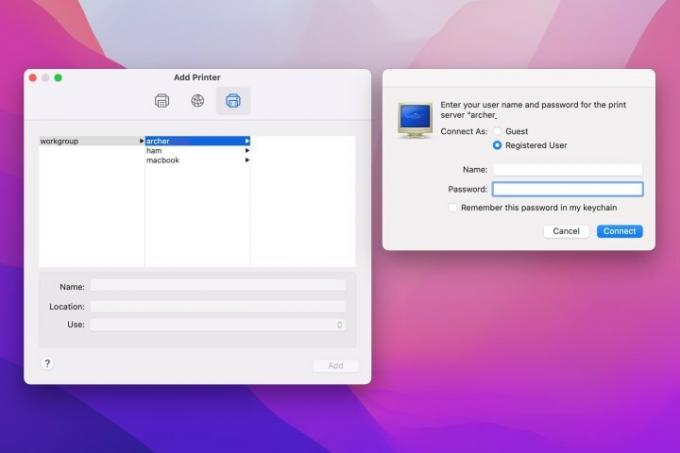
Pridėkite spausdintuvą, prijungtą prie „Windows“.
Jei planuojate naudoti spausdintuvą, prijungtą prie „Windows“ kompiuterio, įsitikinkite, kad spausdintuvas nustatytas bendrinti. Jei reikia, gaukite darbo grupės pavadinimą kartu su vartotojo vardu ir slaptažodžiu.
1 žingsnis: Pasirink Windows viršuje esančiame skirtuke Pridėti spausdintuvą langas.
2 žingsnis: Pasirinkite Darbo grupė kairėje, tada dešinėje pasirinkite atitinkamą spausdinimo serverio pavadinimą. Jei būsite paraginti, įveskite vartotojo vardą ir slaptažodį.
3 veiksmas: Įveskite pavadinimą, pasirinktinai pridėkite vietą ir pasirinkite tinkamą programinę įrangą iš Naudokite Pasirinkimu sarasas.
4 veiksmas: Pasirinkite Papildyti.
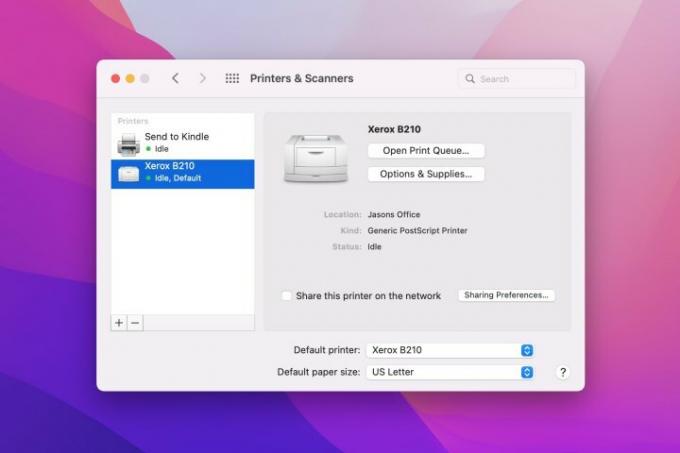
Užbaikite spausdintuvo sąranką
Sėkmingai įtraukus spausdintuvą į sąrašą, jis turėtų būti paruoštas naudoti. Tačiau, jei norite, galite koreguoti daugiau nustatymų.
Norėdami nustatyti numatytąjį spausdintuvą ir popieriaus dydį, naudokite išskleidžiamuosius sąrašus apačioje Spausdintuvai ir skaitytuvai langas.
Norėdami gauti papildomų nustatymų, dukart spustelėkite spausdintuvą sąraše ir pasirinkite Nustatymai. Galite peržiūrėti tiekimo lygių tikrinimo, bendrųjų spausdintuvo funkcijų naudojimo ir spausdintuvo tinklalapio prieigos parinktis. Nustatymai gali skirtis priklausomai nuo konkretaus spausdintuvo.
Jei taip pat turite vieną iš Apple mobiliųjų įrenginių, išmokite kaip spausdinti iš savo iPhone ar iPad, taip pat!
Redaktorių rekomendacijos
- Šis paslėptas meniu visam laikui pakeitė tai, kaip aš naudoju „Mac“.
- Geriausi grįžimo į mokyklą MacBook pasiūlymai: sutaupykite įsigydami MacBook Air ir Pro
- Galite žaisti beveik bet kurį „Windows“ žaidimą „Mac“ – štai kaip
- Kaip pridėti šriftų prie „Google“ skaidrių: žingsnis po žingsnio vadovas
- „M3 Mac“ gali pasirodyti šiais metais – su nuostabiu papildymu
Atnaujinkite savo gyvenimo būdąSkaitmeninės tendencijos padeda skaitytojams stebėti sparčiai besivystantį technologijų pasaulį – pateikiamos visos naujausios naujienos, smagios produktų apžvalgos, įžvalgūs vedamieji leidiniai ir unikalūs žvilgsniai.




