Kai pristatote skaidrių demonstraciją, tikėtina, kad turite daugiau ką pasakyti, nei rodoma skaidrėse. Galbūt norėsite išplėsti įtrauktą tekstą arba, jei skaidrėje yra tik vaizdiniai elementai, paaiškinkite juos plačiau.
Turinys
- Pridėkite kalbėtojo pastabas į skaidrę programoje „PowerPoint“.
- Slėpti pastabas redaguodami skaidrių demonstraciją
- Peržiūrėkite kalbėtojo pastabas skaidrių demonstravimo metu
Laimei, „Microsoft PowerPoint“ suteikia integruotą funkciją kalbėtojo pastaboms. Tai leidžia prie kiekvienos skaidrės pridėti pastabų ir tada, kai pradedate rodyti, matyti juos pranešėjo rodinyje.
Rekomenduojami vaizdo įrašai
Lengva
5 minutės
Microsoft PowerPoint
Pridėkite kalbėtojo pastabas į skaidrę programoje „PowerPoint“.
Atidarykite PowerPoint pristatymą ir pasirinkite pirmąją skaidrę, kurioje norite pridėti pastabų.
1 žingsnis: Eikite į Žiūrėti skirtuką ir pasirinkite bet kurį Normalus arba Kontūro vaizdas. Tai leidžia matyti skaidrę kartu su užrašu, kurį planuojate pridėti.
Jei jums įdomu, kaip pridėti pastabą PowerPoint nekeičiant rodinio, trumpas atsakymas yra toks: Jūs negalite. Bet jei nenorite naudoti įprasto arba kontūrinio rodinio, galite patikrinti
Užrašų puslapis vaizdas toje pačioje juostelės dalyje.Nors techniškai vis dar yra „vaizdas“, skaidrė ir pastabos teksto laukelis rodomi kaip spausdintas puslapis, kaip parodyta toliau.
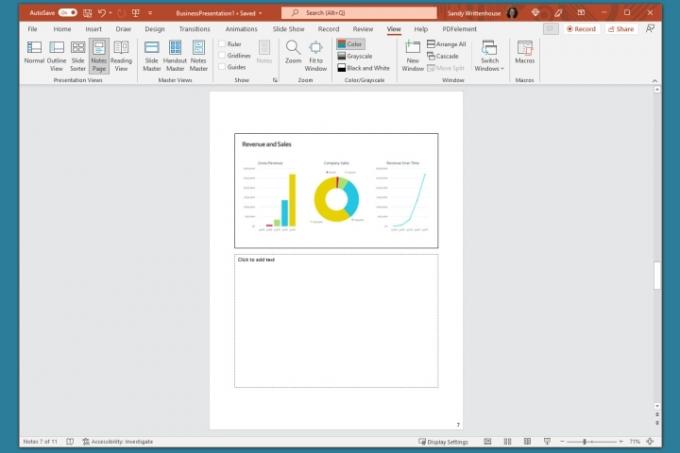
2 žingsnis: Rodyti pastabų skydelį po skaidre, jei jis nematomas, naudojant vieną iš šių būdų:
- Spustelėkite Pastabos mygtuką Būsenos juosta apačioje.
- Perkelkite žymeklį į lango apačią. Kai pamatysite dvipusę rodyklę, vilkite aukštyn, kol pasirodys skydelis.

Susijęs
- Kaip išlaikyti „Microsoft Teams“ būseną aktyvią
- „Microsoft“ gali įdėti „ChatGPT“ į „Outlook“, „Word“ ir „PowerPoint“.
- Kaip sukurti naują komandą „Microsoft Teams“.
3 veiksmas: Kai skydelis tuščias, jame pamatysite „Spustelėkite, kad pridėtumėte pastabų“. Užveskite žymeklį į laukelį ir įveskite pastabą.

4 veiksmas: Galite pritaikyti paprastą užrašo formatavimą naudodami įrankius Namai skirtuke arba slankiojoje įrankių juostoje. Tai patogu, jei norite pridėti ženklelių arba pabrėžti šriftą pusjuodžiu šriftu, kursyvu arba pabraukimu.

5 veiksmas: Jei skydelyje turite ilgą užrašą, dešinėje pamatysite slinkties juostą, kad galėtumėte judėti žemyn ir pamatyti visą užrašą. Taip pat galite vilkti skydelį aukštyn, kad jį padidintumėte.

Slėpti pastabas redaguodami skaidrių demonstraciją
Jei norite, kad skaidrės rodymas būtų visas, kai renkate arba redaguojate skaidrių demonstraciją, galite paslėpti pranešėjo pastabas. Tai jų neištrina; tai tik pašalina užrašų skydelį.
Norėdami paslėpti pastabas, atlikite vieną iš šių veiksmų:
- Spustelėkite Pastabos mygtuką Būsenos juosta apačioje.
- Vilkite užrašų skydelį žemyn, kol jis nebebus rodomas.
Peržiūrėkite kalbėtojo pastabas skaidrių demonstravimo metu
Atėjus laikui pristatyti skaidrių demonstraciją, galite naudoti Presenter View, kad peržiūrėtumėte kalbėtojo pastabas. Tai leidžia monitoriuje peržiūrėti kiekvienos skaidrės pastabas, o skaidrių demonstraciją pateikti kitoje. Jūsų auditorija nematys jūsų užrašų.
1 žingsnis: Eikite į Skaidrių demonstravimas skirtuką. Sistemoje „Windows“ pažymėkite langelį Naudokite pranešėjo rodinį viduje Monitoriai juostos dalis. „Mac“ sistemoje spustelėkite Pranešėjo vaizdas mygtuką Pradėti skaidrių demonstraciją skyrius.
Jei jau pradėjote skaidrių demonstraciją, vis tiek galite įjungti pranešėjų rodinį. Spustelėkite Trys taškai viduje Pranešėjo įrankių juosta ir pasirinkti Rodyti pranešėjo vaizdą („Windows“) arba Naudokite pranešėjo rodinį („Mac“).
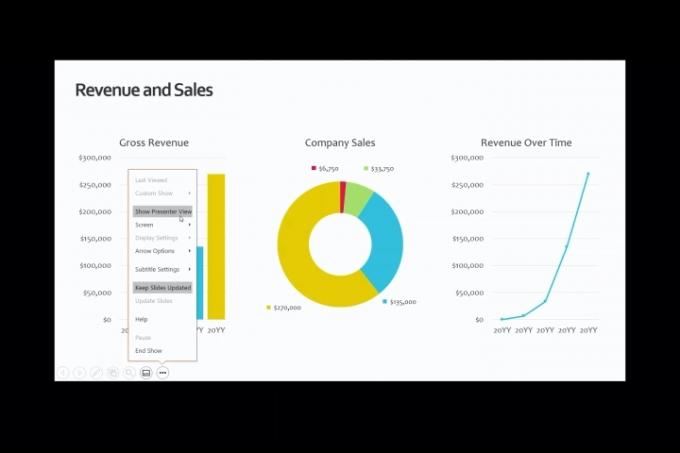
2 žingsnis: Tada dešinėje ekrano pusėje matysite savo pastabas, o skaidrę kairėje. Kai pastumsite kiekvieną skaidrę, užrašai bus atitinkamai rodomi.

3 veiksmas: Jūsų užrašo tekstas automatiškai perkeliamas į kitą eilutę, o jūs turite slinkties juostą, kad galėtumėte pereiti per šias ilgas pastabas.
Norėdami pakoreguoti užrašų šrifto dydį, naudokite mygtukus, esančius po užrašų skydeliu.

Nesvarbu, ar norite pridėti pastabų prie „PowerPoint“, kad galėtumėte kalbėti per skaidrių demonstraciją, ar tiesiog kaip nuorodas, kol rinkiate skaidres, būtinai pasinaudokite šia integruota funkcija.
Norėdami sužinoti daugiau būdų, kaip dirbti su „Microsoft PowerPoint“, žr. kaip A.I. gali padėti jums sukurti skaidrių demonstraciją.
Redaktorių rekomendacijos
- Kaip pridėti šriftų prie „Google“ skaidrių: žingsnis po žingsnio vadovas
- „PowerPoint“ naudos „ChatGPT“, kad sukurtų visas skaidrių demonstracijas
- „Microsoft Teams Premium“ naudoja AI, kad automatiškai apibendrintų jūsų susitikimus
- Kaip prisijungti prie „Microsoft Teams“ susitikimo
- Šis „Microsoft Teams“ išnaudojimas gali padaryti jūsų paskyrą pažeidžiamą
Atnaujinkite savo gyvenimo būdąSkaitmeninės tendencijos padeda skaitytojams stebėti sparčiai besivystantį technologijų pasaulį – pateikiamos visos naujausios naujienos, smagios produktų apžvalgos, įžvalgūs vedamieji leidiniai ir unikalūs žvilgsniai.




