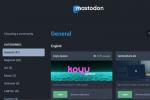Kiekvienas turi skirtingą daiktų tvarkymo būdą. Malonu yra tai, kad „Apple“ suteikia patogią integruotą funkciją, kuri gali padėti tvarkyti failus ir aplankus, vadinamus „žymomis“. Žymos yra spalvotos ir panašios į vėliavėlės, kurias naudojate el. pašto programoje kad svarbūs pranešimai išsiskirtų.
Turinys
- Pridėkite žymą prie failo ar aplanko
- Pašalinkite žymą iš failo ar aplanko
- Redaguokite žymas „Mac“.
- Tvarkykite žymas „Mac“.
- Peržiūrėkite pažymėtus elementus
- Ieškokite pažymėtų elementų
Žinojimas, kaip naudoti žymas, gali pakeisti jūsų organizacinius įgūdžius. Prie elementų galite pridėti žymų, kad būtų lengviau juos pastebėti. Be to, galite redaguoti numatytąsias žymas, kad suteiktumėte joms daugiau reikšmės, pašalinti žymą iš elemento, kurio jums nebereikia, ir ieškoti elemento pagal pridėtą žymą.
Jei pirmą kartą naudojate žymas „Mac“ failams tvarkyti, pažiūrėkite, kaip efektyviai pasinaudoti šia naudinga funkcija.
Rekomenduojami vaizdo įrašai
Lengva
5 minutės
Mac kompiuteris

Pridėkite žymą prie failo ar aplanko
Galite pridėti žymą prie bet kokio tipo failo, pvz., teksto failo, ZIP failas, arba vaizdas. Taip pat galite pridėti žymų prie aplankų.
Atminkite, kad prie to paties failo ar aplanko galite pridėti daugiau nei vieną žymą. Tai leidžia pažymėti tą elementą įvairiems tikslams. Pavyzdžiui, galbūt naudojate mėlyną žymą nebaigtiems darbams ir žalią žymą finansiniams dokumentams. Abi žymas galite pridėti prie rengiamo jūsų įmonės finansinio dokumento.
1 žingsnis: Atviras Finder ir pasirinkite failą arba aplanką, kurį norite pažymėti.
2 žingsnis: Eiti į Failas meniu juostoje.
Susijęs
- Kaip legaliai atsisiųsti „Windows 10“ ISO failą ir iš jo įdiegti „Windows 10“.
- Kaip sujungti PDF failus „Windows“, „MacOS“ ar žiniatinklyje
- Kitas jūsų „Mac“ monitorius gali turėti šią genialią naują funkciją
3 veiksmas: Pasirinkite žymos spalvą Žymos skyrius.
4 veiksmas: Kaip ir daugelis kitų MacOS užduočių, yra daugiau nei vienas būdas pažymėti elementą. Taip pat galite atlikti vieną iš šių veiksmų:
- Dešiniuoju pelės mygtuku spustelėkite failą arba aplanką ir toliau pasirinkite norimą pridėti spalvą Žymos.
- Pasirinkite Pridėti žymes Finder įrankių juostoje pasirinkite spalvą ir paspauskite Grįžti.
- Pasirinkite Veiksmas Finder įrankių juostoje ir toliau pasirinkite norimą pridėti spalvą Žymos.
- Nuvilkite failą arba aplanką į spalvą Žymos „Finder“ šoninės juostos skyrius.
- Taip pat turite galimybę pažymėti elementą, kai jį išsaugote. Viršuje Išsaugoti dialogo langą dėžutėje, pasirinkite spalvą Žymos lauke tiesiai po Išsaugoti kaip lauke.
Pastaba: Naudodami visus anksčiau nurodytus žymų pridėjimo būdus, taip pat galite pasirinkti kelis failus arba aplankus, jei norite pažymėti juos visus iš karto.

Pašalinkite žymą iš failo ar aplanko
Pridėję žymą prie elemento, galite nuspręsti ją pašalinti. Galbūt žyma buvo laikinai pritvirtinta prie prekės arba tiesiog nebegalioja.
1 žingsnis: Atidarykite Finder ir pasirinkite failą arba aplanką, kurį norite pažymėti.
2 žingsnis: Eiti į Failas meniu juostoje.
3 veiksmas: Pasirinkite Pašalinti esamai žymos spalvai Žymos skyrius.
4 veiksmas: Kaip ir pridedant žymą, galite ją pašalinti keliais būdais.
- Dešiniuoju pelės mygtuku spustelėkite failą arba aplanką, pasirinkite žymos spalvą ir pasirinkite Pašalinti.
- Pasirinkite Pridėti žymes iš Finder įrankių juostos, pašalinkite spalvą viršuje ir paspauskite Grįžti.
- Pasirinkite Veiksmas „Finder“ įrankių juostoje pasirinkite žymos spalvą ir pasirinkite Pašalinti.
Jei prie elemento pridėta daugiau nei viena žyma, galite tiesiog pašalinti tą, kurios norite, jei nenorite pašalinti abiejų.

Redaguokite žymas „Mac“.
Pagal numatytuosius nustatymus „MacOS“ pateikia žymas pagrindinėmis spalvomis, o žymos pavadintos ta spalva. Taigi, jūsų mėlynos žymos pavadintos Mėlyna, raudonos žymos pavadintos Raudona ir pan. Galite pakeisti žymos spalvą arba pavadinimą.
1 žingsnis: Atidarykite Finder ir išplėskite Žymos skyrių šoninėje juostoje.
2 žingsnis: Dešiniuoju pelės mygtuku spustelėkite žymą, kurią norite redaguoti.
3 veiksmas: Pasirinkite naują žymos spalvą.
Taip pat galite pasirinkti Pervardyti suteikti žymai naują pavadinimą arba Ištrinti kad pašalintumėte žymą.

Tvarkykite žymas „Mac“.
„MacOS“ sistemoje yra kita vieta, kur galite redaguoti žymas. Be to, galite pridėti naują žymą, ištrinti vieną ir sutvarkyti mėgstamiausius, kad juos būtų lengva pasiekti.
1 žingsnis: Kai Finder aktyvus, pasirinkite Finder > Parinktys iš meniu juostos.
2 žingsnis: Kai pasirodys mažas langas, pasirinkite Žymos skirtukas viršuje.
3 veiksmas: Pamatysite visų dabartinių žymų sąrašą. Tada galite atlikti vieną iš toliau nurodytų veiksmų.
- Pervardykite žymą: du kartus pasirinkite žymos pavadinimą (ne dukart spustelėkite) arba spustelėkite dešinįjį pelės klavišą ir pasirinkite Pervardyti.
- Ištrinkite žymą: pasirinkite žymą ir pasirinkite Minuso ženklas sąrašo apačioje.
- Pridėkite žymą: pasirinkite Pliuso ženklas sąrašo apačioje ir suteikite naujai žymai pavadinimą.
- Pakeiskite žymos spalvą: Dešiniuoju pelės mygtuku spustelėkite žymą ir pasirinkite naują spalvą.
- Pertvarkykite žymas: vilkite žymą į kitą sąrašo vietą ir atleiskite, kai pamatysite paryškintą eilutę.
- Rodyti arba slėpti žymas: naudokite žymimuosius laukelius, esančius dešinėje nuo žymų, kurias norite rodyti Finder šoninėje juostoje.
The Mėgstamiausios žymos lango srityje galite pasirinkti tuos, kuriuos naudojate dažniausiai. Tai žymos, kurios rodomos nuorodų meniu, kai spustelėsite arba palaikysite paspaudę dešinįjį pelės klavišą Kontrolė ir pasirinkite elementą.
- Pridėkite mėgstamą žymą: vilkite žymą iš sąrašo į skyrių Mėgstamiausios žymos, kad ją pridėtumėte.
- Pašalinkite mėgstamiausią žymą: vilkite žymą iš mėgstamiausių žymų skilties, kad ją pašalintumėte.
- Pertvarkykite mėgstamas žymas: vilkite žymą į naują vietą skiltyje „Mėgstamiausios žymos“.

Peržiūrėkite pažymėtus elementus
Kai prie failo ar aplanko pridedate žymą, šią žymą matysite šalia failo pavadinimo darbalaukyje ir programoje Finder. Taip pat galite grupuoti elementus „Finder“ pagal žymą arba pridėti žymų stulpelį, jei dažnai naudojate daug žymų.
- Norėdami sugrupuoti pagal žymą, pasirinkite Grupė Finder įrankių juostoje ir pasirinkite Žymos.
- Norėdami pridėti žymų stulpelį, dešiniuoju pelės mygtuku spustelėkite stulpelių antraštes programoje Finder ir pasirinkite Žymos norėdami pridėti lauką.

Ieškokite pažymėtų elementų
Vienas iš elementų su žymomis tvarkymo Mac kompiuteryje pranašumų yra galimybė greitai rasti elementus. Greičiausias būdas peržiūrėti visus elementus su tam tikra žyma yra pasirinkti tą žymą Finder šoninėje juostoje. Nesvarbu, kur tas elementas yra jūsų „Mac“, matysite jį dešinėje.
Taip pat galite naudoti Paieška juostą Finder, kad pamatytumėte elementus su tam tikra vėliava. Įveskite žymos pavadinimą ir pasiūlymuose turėtumėte matyti parinktį, kurioje yra ta pati pavadinimo žyma.
Jei ieškote naujo ar geresnio būdas organizuoti failus ir aplankus „Mac“, apsvarstykite galimybę naudoti įrankį, kuris yra integruotas – žymas!
Redaktorių rekomendacijos
- Šis paslėptas meniu visam laikui pakeitė tai, kaip aš naudoju „Mac“.
- Galite žaisti beveik bet kurį „Windows“ žaidimą „Mac“ – štai kaip
- Kaip „macOS Sonoma“ galėtų pataisyti valdiklius arba dar labiau juos pabloginti
- „Apple“ netrukus gali pašalinti išpjovą jūsų „Mac“ ir „iPhone“.
- Kaip valdyti visus kompiuterio ventiliatorius naudojant ventiliatoriaus valdymą
Atnaujinkite savo gyvenimo būdąSkaitmeninės tendencijos padeda skaitytojams stebėti sparčiai besivystantį technologijų pasaulį – pateikiamos visos naujausios naujienos, smagios produktų apžvalgos, įžvalgūs vedamieji leidiniai ir unikalūs žvilgsniai.