Kai pirmą kartą įsigysite „Mac“, pastebėsite, kad „Apple“ nustatė visas įprastas įprastas failų tipų programas: „Safari“ svetainėms, „Peržiūra“ nuotraukoms ir kt. Daugeliu atvejų tai yra gerai, ir jūs būsite patenkinti jais naudodami. Bet ką daryti, jei norite pakeisti numatytąsias „Mac“ programas į kitas?
Turinys
- Pakeiskite numatytąją konkrečių failų tipų programą
- Pakeiskite numatytąją žiniatinklio naršyklę
- Pakeiskite numatytąją el. pašto programą
Laimei, tai padaryti pakankamai lengva. Tačiau yra keletas skirtingų būdų, kaip tai padaryti, atsižvelgiant į tai, kokio tipo failą norite atidaryti. Žemiau aprašysime viską.
Rekomenduojami vaizdo įrašai
Pakeiskite numatytąją konkrečių failų tipų programą
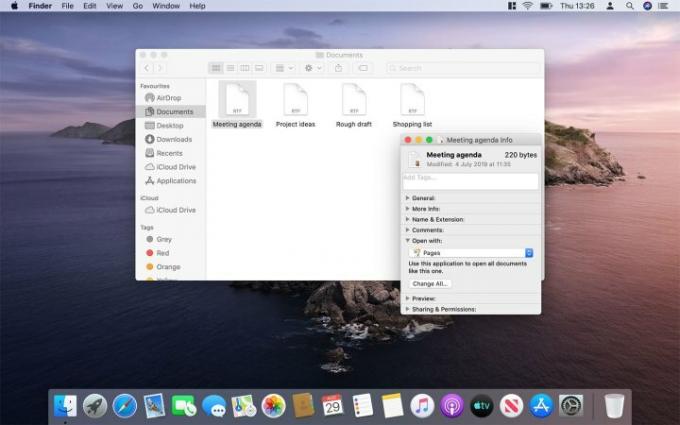
Jei nenorite pakeisti numatytosios žiniatinklio naršyklės arba el. pašto programos (apie tai aptarsime toliau), turite atsiminti tik vieną metodą, kai reikia pakeisti numatytąsias programas „Mac“ kompiuteryje.
Susijęs
- M3 MacBook Pro gali būti paleistas greičiau nei kas tikėjosi
- Geriausi „Prime Day“ „MacBook“ pasiūlymai: sutaupykite „MacBook Air“ ir „MacBook Pro“.
- Kiek RAM reikia?
Tarkime, kad turite .RTF failą ir norite pakeisti, kurioje programoje jis atidaromas. Pagal numatytuosius nustatymus jūsų „Mac“ atidarys jį naudodami „TextEdit“, „Apple“ integruotą paprastą teksto redagavimo programą. Norėdami tai pakeisti, paspauskite Ctrl + spustelėkite atitinkamą failą, tada spustelėkite Gauti informaciją.
Tai atvers naują langą. Štai, eikite į Atidaryti naudojant skyrių ir išskleidžiamajame sąraše pasirinkite naują programą, tada spustelėkite Keisti viską. Kai kitą kartą atidarysite failą su tuo pačiu plėtiniu, jis bus atidarytas naudojant naują numatytąją programą.
Pakeiskite numatytąją žiniatinklio naršyklę

„Safari“ yra pačios „Apple“ žiniatinklio naršyklė ir pagal numatytuosius nustatymus nustatyta kaip numatytoji „Mac“ naršyklė. Atsižvelgiant į tai, kad jį pagamino „Apple“, nenuostabu, kad ji pateikia a didelis dėmesys privatumui. Bet mes nustatėme, kad tai a gana daug lėčiau nei kai kurie jo konkurentai, ir galbūt turite tam tikrą žiniatinklio naršyklę, kuria norite ją pakeisti.
Norėdami pakeisti numatytąją žiniatinklio naršyklę „Mac“ kompiuteryje, tiesiog atidarykite Sistemos nuostatos. Kai tai padarysite, spustelėkite Generolas. Ši parinktis turėtų būti viršutiniame kairiajame ekrano kampe. Šiek tiek slinkite ir maždaug įpusėjus puslapį pamatysite užrašą, pažymėtą Numatytoji žiniatinklio naršyklė. Pasirinkite išskleidžiamąją rodyklę ir pasirinkite kitą parinktį.
Tai viskas, ką turite padaryti; nereikia nieko kito daryti. Pasirinkta parinktis dabar bus nustatyta kaip nauja numatytoji parinktis. Dabar, kai spustelėsite nuorodą, pavyzdžiui, draugo persiųstame el. laiške, pamatysite šį naują numatytąjį iššokantįjį langą.
Pakeiskite numatytąją el. pašto programą

Kol mes kalbame apie el. pašto temą, taip pat turite galimybę greitai ir lengvai pakeisti numatytąją el. pašto programą savo „Mac“. Jei jums įdomu, kaip tai padaryti, tiesiog vadovaukitės šiomis paprastomis instrukcijomis. Pirmiausia atidarykite „Apple Mail“ programą. Slinkite aukštyn iki meniu juostos ekrano viršuje ir pasirinkite Paštas > Parinktys. Viršuje Generolas skirtuką, pastebėsite pažymėtą įrašą Numatytasis el. pašto skaitytuvas. Kai būsite čia paspauskite išskleidžiamojo meniu rodyklę, tada pasirinkite norimą programą.
Jei aktyviai ieškote naujos ir patobulintos el. pašto programos, suapvalinome geriausius jūsų variantus kad jums nebūtų sunku ieškoti alternatyvaus Apple Mail.
Redaktorių rekomendacijos
- Ataskaita: „Apple“ 2024 m. „MacBook“ gali susidurti su rimtu trūkumu
- „M3 Mac“ gali pasirodyti šiais metais – su nuostabiu papildymu
- „Apple“ 32 colių M3 „iMac“ gali susidurti su dar vienu vėlavimu
- „Apple“ tiesiog suteikė „Mac“ žaidėjams didelę priežastį jaudintis
- 15 colių MacBook Air vs. 13 colių „MacBook Air“: ką pirkti
Atnaujinkite savo gyvenimo būdąSkaitmeninės tendencijos padeda skaitytojams stebėti sparčiai besivystantį technologijų pasaulį – pateikiamos visos naujausios naujienos, smagios produktų apžvalgos, įžvalgūs vedamieji leidiniai ir unikalūs žvilgsniai.




