Turinys
- Kodėl atsisiųsti „Kodi“?
- Rekomenduojamas tinkamas montavimas
- Tai nelengva
- „Xcode“ naudojimas norint įdiegti „Kodi“ savo „iOS“ įrenginyje
- Įdiegę Kodi
Jei esate srautinės medijos gerbėjas, esate susipažinę su įprastais įtariamaisiais: „Netflix“, Hulu, Crackle, YouTube ir daugelis kitų, kurie gali srautiniu būdu transliuoti programą ar filmą mainais į prenumeratą, mokestį už peržiūrą ar net nemokamai. Bet tada yra Kodi, nemokama atvirojo kodo kelių platformų programa, anksčiau žinoma kaip „Xbox Media Player“ arba „Xbox Media Center“ (XBMC), dabar valdoma XBMC fondo. Tai leidžia leisti ir peržiūrėti vaizdo įrašus, muziką, podcast'us ir kitą skaitmeninę laikmeną, gautą iš vietinės ar tinklo saugyklos ir prisijungus.
Rekomenduojami vaizdo įrašai
Sunku
30 minučių
iPad
iPhone
Taigi, kuo jis ypatingas? „Kodi“ išsivystė kaip universali srautinio perdavimo programa, kuri veikia beveik bet kuriame įrenginyje ir gali leisti beveik bet kokį medijos failo formatą. Tačiau jo negalima įsigyti „Apple App Store“, todėl jo negalima įdiegti jokiame „iOS“ įrenginyje, bent jau ne per „Apple“. Turėti „Kodi“ ar jį naudoti nėra neteisėta, tačiau problematiška yra tai, kaip jį gauti.

Kodėl atsisiųsti „Kodi“?
Jei galite jį įtraukti į savo įrenginį, galite naudoti jį įvairiam medijos turiniui sujungti. Jis taip pat gali transliuoti mediją, prie kurios paprastai neturėtumėte prieigos, pvz., autorių teisių saugomas programas, kurių kitu atveju jums reikėtų žiūrėjimo prenumerata, regione apribotos programos, kurios nerodomos jūsų šalyje, arba tiesioginės TV transliacijos, kurios apribotas.
„Kodi“ taip pat teikia lanksčią vartotojo sąsają ir bibliotekos sistemą, skirtą medžiagai, tokiai kaip plakatai, aktorių informacija, siužeto aprašymai ir kt., saugoti ir rodyti. Jis nebus transliuojamas iš pagrindinių šaltinių, tokių kaip „Netflix“, tačiau jis pateikiamas su savo patvirtintų priedų katalogu.

Rekomenduojamas tinkamas montavimas
Nors populiari idėja yra ta, kad jūs turite „Jailbreak“ jūsų „iPhone“. norint įdiegti „Kodi“, taip nėra, nors greičiausiai tai būtų lengviau įdiegti. „Digital Trends“ nerekomenduoja dėl kokios nors priežasties pažeisti „iOS“ įrenginį arba nelegaliai žiūrėti medžiagos. „Kodi“ priklauso nuo vartotojų, kurie elgsis teisingai, žinodami, kad jei to nepadarysite, gali kilti pasekmių, už kurias jis neatsako.
Tai nelengva
Yra daugybė skirtingų požiūrių ir metodų, kuriais galite vadovautis, kad „Kodi“ būtų pritaikytas jūsų iPhone arba iPad, kurie nepažeidžia įrenginio. Metodas nėra intuityvus ar paprastas, ir ne visi paskelbti metodai veikia gerai. Sėkmingai įkėliau „Kodi“ į savo „iPad Air 2“ atlikdamas toliau nurodytus veiksmus su labai reikalinga „Apple Xcode“ ir „App Signer“ programos pagalba.
„Xcode“ naudojimas norint įdiegti „Kodi“ savo „iOS“ įrenginyje
Atlikite šiuos veiksmus, kad įdiegtumėte „Kodi“ savo „iOS“ įrenginyje naudodami „Xcode“.
1 žingsnis: Atsisiųskite Kodi DEB failas (naujausia versija yra 18.8), iOS App Signer, ir Xcode iš „Mac App Store“. Pirmiausia turite konvertuoti DEB failą į IPA failą, kad jis būtų paleistas jūsų iOS įrenginyje.
2 žingsnis: Prijunkite „iPad“ arba „iPhone“ prie „Mac“ ir paleiskite „Xcode“.
Susijęs
- Tai yra vienintelės 2 priežastys, kodėl aš džiaugiuosi dėl „iPhone 15 Pro“.
- „Apple“ gali susidurti su „dideliu“ „iPhone 15“ trūkumu dėl gamybos problemos, sakoma pranešime
- Geriausi telefonų pasiūlymai į mokyklą: įsigykite naują „iPhone“ už mažiau nei 150 USD
3 veiksmas: Pasirinkite Failas > Naujas > Projektasir viršuje pasirinkite „iOS“ skiltį. Spustelėkite Vieno peržiūros programa. Spustelėkite Kitas.
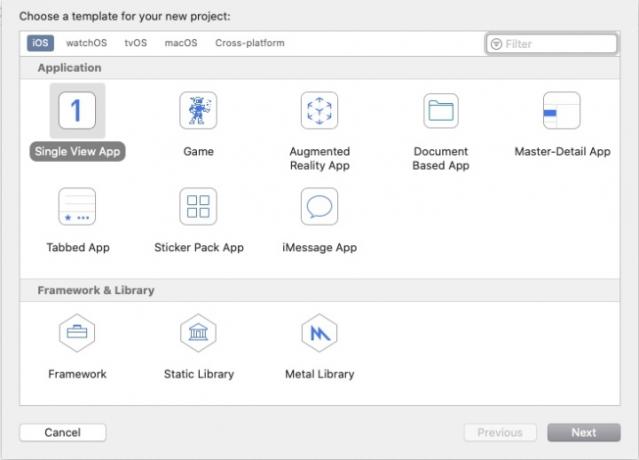
4 veiksmas: Štai kur atsiranda „Kodi DEB“ failas. Jei naudojate 64 bitų „Mac“, naudokite DEB failą, pažymėtą 64. Jis turėtų būti pažymėtas: org.xbmc.kodi-ios_18.8-0_iphoneos-arm64.deb.
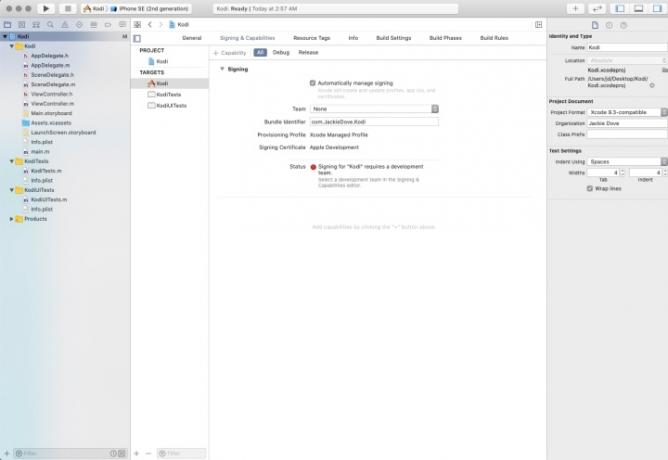
5 veiksmas: Dabar pavadinkite naują programą. Užpildykite produkto pavadinimas (Kodi) ir Organizacijos identifikatorius (pvz., jūsų vardas: com. Tavo vardas). Kiti laukai užpildyti iš anksto. Spustelėkite Kitas.
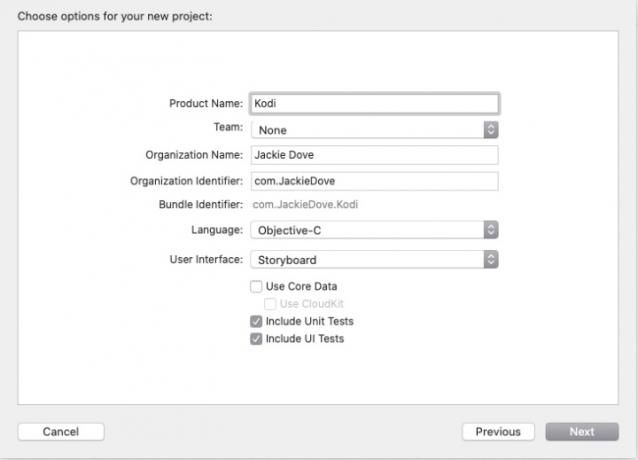
6 veiksmas: Pasirinkite „Git“ saugyklos vietą, pvz., darbalaukį, ir spustelėkite Sukurti.
7 veiksmas: Pagal Pasirašymas ir galimybės skirtuką, spustelėkite Visi. Įspėjimas ragina įvardyti komandą. Pridėkite save kaip asmeninę komandą.
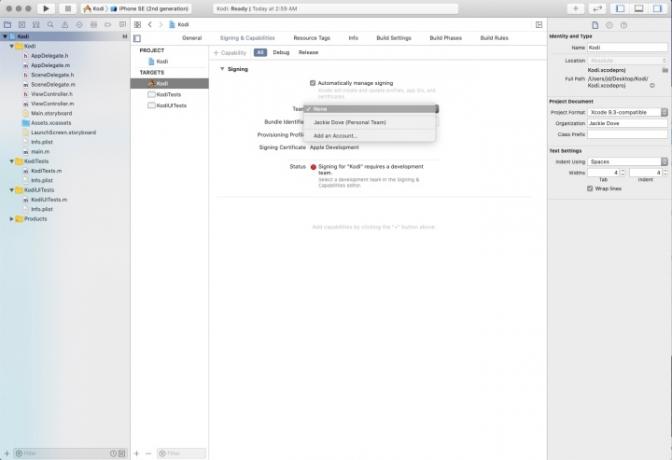
8 veiksmas: Įveskite savo Apple ID ir prisijunkite.
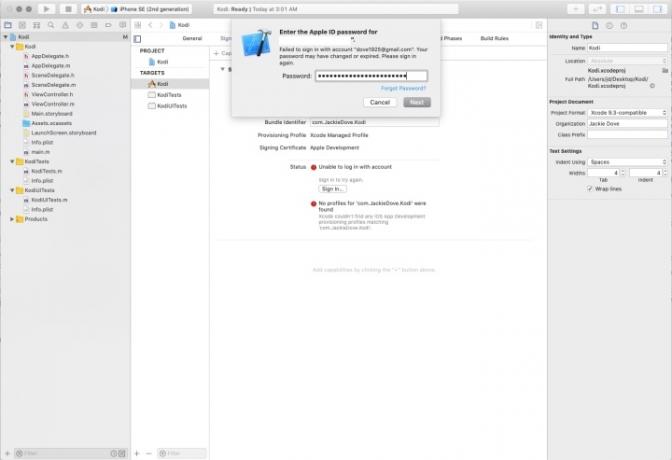
9 veiksmas: Paleiskite „App Signer“ ir kur ji parašyta Įvesties failas, raskite Kodi DEB failą spustelėdami Naršyti mygtuką. Spustelėkite Atviras.
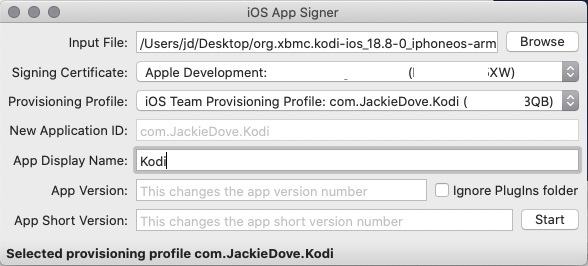
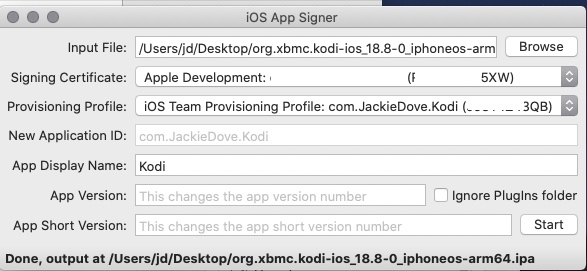
10 veiksmas: Pasirašymo sertifikatas turi būti iš anksto užpildytas jūsų Apple ID. Skiltyje „Provisioning Profile“ pasirinkite profilį su „YourName“ identifikatoriumi.
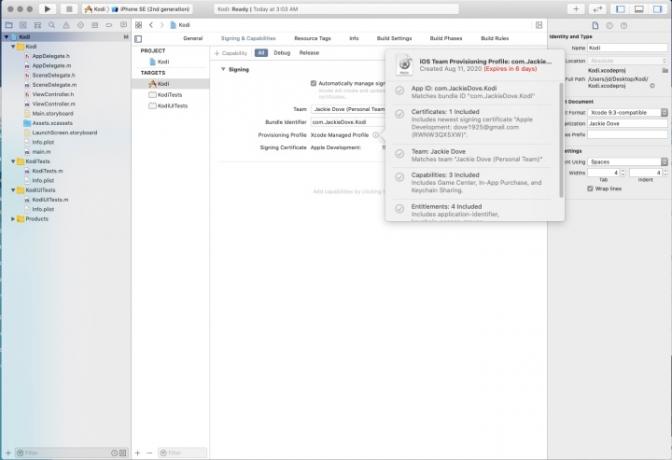
11 veiksmas: Bus įrašytas naujos programos ID, bet kaip programos rodomą pavadinimą pridėkite Kodi ir spustelėkite Pradėti.
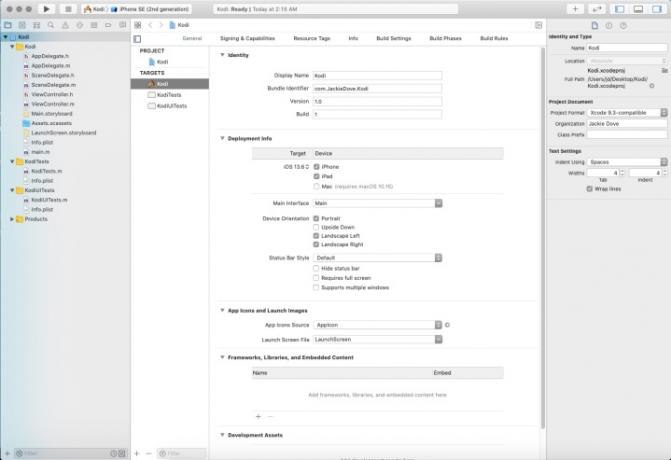
12 veiksmas: Pasirinkite failo pavadinimą ir vietą lauke Įrašyti kaip ir spustelėkite Sutaupyti. „App Signer“ apdoros duomenis, išsaugos failą ir signalizuoja, kai tai bus atlikta.
13 veiksmas: Grįžkite į Xcode ir pasirinkite Langas > Įrenginiai ir simuliatoriai. Kairiajame skydelyje spustelėkite savo iOS įrenginį ir spustelėkite Pliuso ženklas dešiniajame skydelyje.
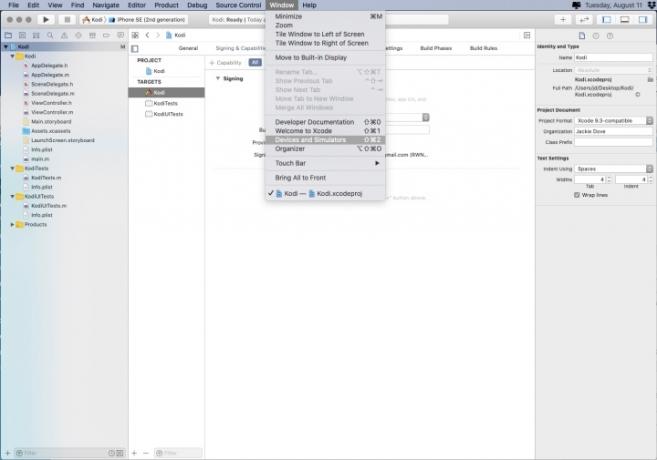
14 veiksmas: Darbalaukyje pasirinkite .ipa failą ir spustelėkite Atviras. Palaukite mažiau nei minutę, kol ji įdiegs „Kodi“ programą.
15 veiksmas: Atjunkite „iOS“ įrenginį nuo „Mac“ ir atrakinkite. Pamatysite Kodi programos piktogramą, kaip ir visas kitas programų piktogramas.
16 veiksmas: Jūs dar nebaigėte. Kai paliesite piktogramą, pamatysite įspėjimą apie nepatikimą kūrėją, todėl bakstelėkite Atšaukti.
17 veiksmas: Eiti į Nustatymai > Bendriejiir bakstelėkite Įrenginių valdymas. Pagal Kūrėjo programa, bakstelėkite naudojamą paskyrą, tada kitame ekrane bakstelėkite Pasitikėk ir pasirinkite paskyrą. Bakstelėkite Pasitikėk vėl.
18 veiksmas: Po šio paskutinio veiksmo esate visiškai baigę ir galite pradėti naudoti „Kodi“.
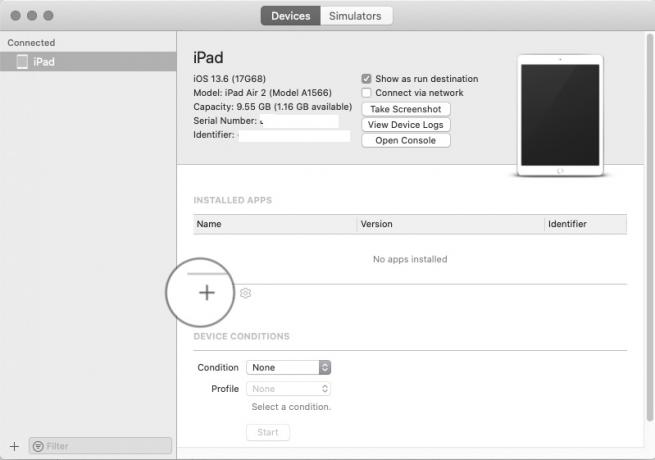
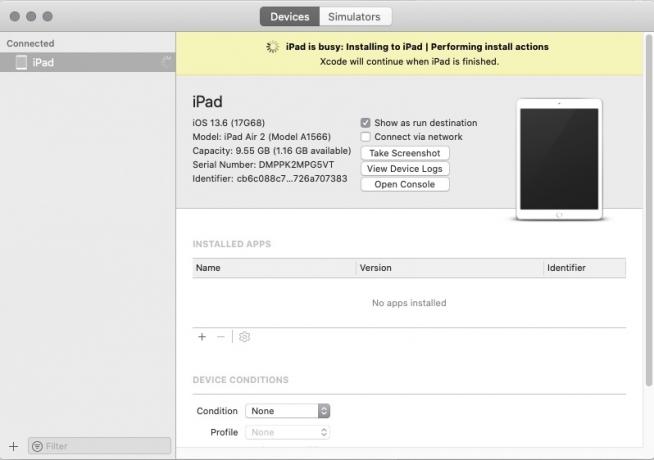
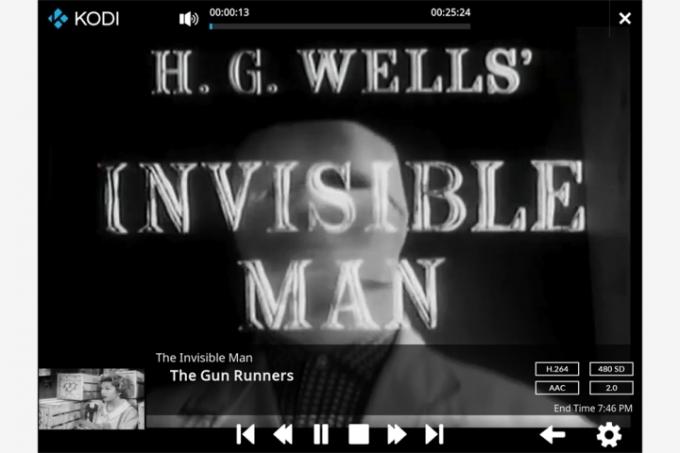
Įdiegę Kodi
Deja, iš pradžių negalite peržiūrėti jokios programos, kurią norite matyti. Norėdami gauti medžiagą naudodami „Kodi“, jums reikės kai kurių trečiųjų šalių priedų. Galėtume pasiūlyti daugybę informacijos ir patarimų, kaip į Kodi įtraukti turinį, kurio jis tiesiog negalėtų tilpti į šį vieną straipsnį. Kol kas siūlome peržiūrėti programos sąsają, kur rasite programos veikimo rodyklę ir visų naudotojams siūlomų funkcijų aprašymą.
Laimei, „Kodi“ leidžia be jokių apribojimų pasiekti begalinį kiekį turinio, apimančio visą internetą. Kodi bendruomenė taip pat gali pridėti papildomo turinio. Kiekvienas vartotojas yra atsakingas už įvairių žiniasklaidos autorių teisių ir privatumo taisyklių laikymąsi. Jie yra atsakingi už etiško visų internetinių išteklių naudojimo užtikrinimą. Būtų naudinga, jei prieš pridėdami priedą periodiškai patikrintumėte, ar jį saugu naudoti.
Atminkite, kad ne visada lengva nustatyti abejotinus priedus, tačiau galite būti tikri, kad visi „Kodi“ sąsajoje esantys priedai yra teisėtai. Taip atliekama jų misija – padėti naudotojams ieškant patikimo ir kokybiško turinio.
Siūlome vartotojams nustatyti VPN kaip papildoma saugos priemonė. Tai taip pat padės išvengti bet kokių IPT ginčų, kurie gali kilti dėl programos.
Redaktorių rekomendacijos
- Kaip greitai įkrauti iPhone
- Apple iPad ką tik nukrito iki pigiausios kada nors buvusios kainos
- Priverčiau save išbandyti 14,5 colio planšetinį kompiuterį – ir jam nelabai sekėsi
- Geriausi grįžimo į mokyklą iPad pasiūlymai: įsigykite Apple planšetinį kompiuterį už 220 USD
- „iPadOS 17“ ką tik padarė mano mėgstamą „iPad“ funkciją dar geresnę




