Nesvarbu, ar dirbate namuose, esate didelės korporacijos dalis, ar organizuojate paskirstytą komandą visame pasaulyje, kad visi būtų žinomi ir žinoti darbo kalendorių yra labai svarbu. Jei kada nors buvai tam pasiruošęs pradėkite savo telekonferenciją, kad suprastumėte, kad niekada nespėjote visiems pasakyti susitikimo datos ir laiko, nesijaudinkite, mes visi buvome ten. Mokymasis bendrinti „Google“ kalendorių gali būti puikus būdas sustabdyti tai, kad tai nepasikartotų.
Tačiau viso to galima išvengti žinant, kaip bendrinti Google kalendorių su užrašais, susitikimų nuorodomis ir daugybe kitų funkcijų. Sužinokite daugiau, kaip bendrinti „Google“ kalendorių su kitais ir padėti išvengti nepatogių nesusikalbėjimo.
Rekomenduojami vaizdo įrašai
Kaip bendrinti „Google“ kalendorių
„Google“ kalendoriaus bendrinimas yra puikus būdas draugams, šeimos nariams ir kolegoms atnaujinti asmeninį tvarkaraštį. Taip pat lengviau perduoti kalendorių asmeniniam asistentui ar sekretorei arba sukurti kalendorių, kurį galite keisti jūs ir jūsų šeimos ar verslo nariai. Svarbu pažymėti, kad bendrindami „Google“ kalendorių visada turėtumėte būti atsargūs. Kiekvienas, kuriam suteiksite visą leidimą, galės kurti ir redaguoti įvykius, bendrinti kalendorių su kitais ir atsakyti į gautus kvietimus. Kalendoriaus rengėjo G Suite leidimas ir vaizdo konferencijų nustatymai gali turėti įtakos dalyvių galimybėms naudoti konkrečias „Google Meet“ funkcijas, pvz., susitikimų įrašus.
Susijęs
- „Google Bard“ dabar gali kalbėti, bet ar gali užgožti „ChatGPT“?
- Kaip išbandome nešiojamuosius kompiuterius
- „Google“ ragina darbuotojus saugotis AI pokalbių robotų
Bendrinkite esamą „Google“ kalendorių
1 žingsnis: Prisijunkite prie savo Google paskyros, pasirinkite Google programos mygtuką, kuris primena tris taškų eilutes, ir spustelėkite Kalendorius (negalite bendrinti kalendorių naudodami „Google“ kalendoriaus programą).

2 žingsnis: Raskite Mano kalendoriai kairėje esančią skiltį ir spustelėkite „ “ mygtuką šalia kalendoriaus, kurį norite bendrinti, tada pasirinkite Nustatymai ir bendrinimas.
“ mygtuką šalia kalendoriaus, kurį norite bendrinti, tada pasirinkite Nustatymai ir bendrinimas.

3 veiksmas: Bendrinkite savo kalendorių su visuomene, savo organizacija ar didele žmonių grupe surasdami Prieigos leidimai skyrių ir pažymėkite atitinkamus langelius. Jei norite bendrinti kalendorių tik su pasirinktais asmenimis, eikite į Bendrinkite su konkrečiais žmonėmis skyrių ir įveskite jų el. pašto adresus. Abiem būdais bus paprašyta nustatyti kitų dalyvių leidimo nustatymus, įskaitant galimybę pridėti ir redaguoti įvykius, raskite išsamią įvykio informaciją (įskaitant privačią informaciją) ir atkurkite arba visam laikui ištrinkite įvykius, todėl suteikdami būkite atsargūs leidimas.
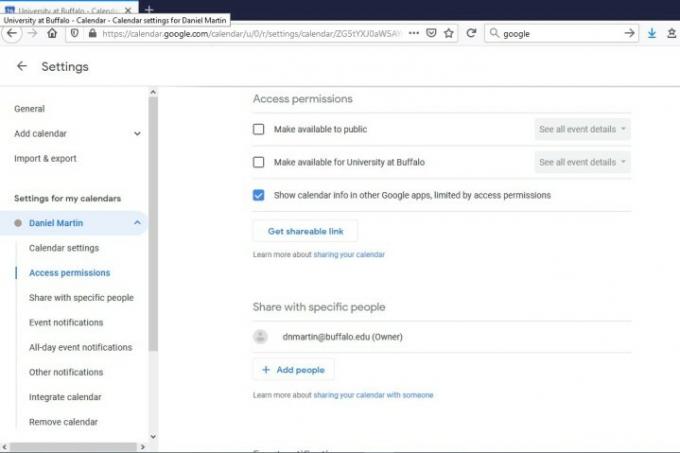
4 veiksmas: Spustelėkite Siųsti kad galėtumėte bendrinti kalendorių su numatytais gavėjais. Atminkite, kad kiekvienas, su kuriuo bendrinate kalendorių, turės atidaryti el. paštu atsiųstą nuorodą, kad gautų prieigą ir jei kas nors pats neturi „Google“ kalendoriaus, turėsite padaryti kalendorių viešą peržiūrėti jį.

Redaktorių rekomendacijos
- Kodėl „Google“ sumažina kai kurių savo darbuotojų prieigą prie interneto?
- Visas internetas dabar priklauso „Google“ AI
- Dažniausios „Microsoft Teams“ problemos ir kaip jas išspręsti
- Kaip konvertuoti VHS kasetes į DVD, „Blu-ray“ ar skaitmenines
- Kas yra MusicLM? Peržiūrėkite „Google“ teksto į muziką AI
Atnaujinkite savo gyvenimo būdąSkaitmeninės tendencijos padeda skaitytojams stebėti sparčiai besivystantį technologijų pasaulį – pateikiamos visos naujausios naujienos, smagios produktų apžvalgos, įžvalgūs vedamieji leidiniai ir unikalūs žvilgsniai.




