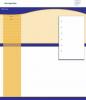Socialiniuose santykiuose spausdinimas visomis didžiosiomis raidėmis gali būti laikomas grubiu.
Vaizdo kreditas: „Enterline Design Services LLC“ / „iStock“ / „Getty Images“.
Jei programoje „Microsoft Word 2013“ pamiršote išjungti „Caps Lock“ rašydami arba reikia pakeisti dokumentą į mažąsias raides, kurie anksčiau buvo spausdinami didžiosiomis raidėmis, galite daug sutaupyti. pakartotinai įvesti ir greitai pakeisti tekstą iš didžiųjų raidžių į mažąsias, kai naudojate spartųjį klavišą „Shift+F3“ arba mygtuką Keisti didžiąją ir mažąją raidę, esantį pagrindinio skirtuko juostelėje šrifte. grupė.
Didžiųjų raidžių keitimas į mažąsias
Pasirinkę keistiną tekstą, laikykite nuspaudę „Shift“ ir paspauskite klavišą „F3“. Jei norite naudoti juostelę, pasirinkite atitinkamą tekstą, spustelėkite mygtuką „Keisti didžiąją ir mažąją raidę“. Šriftų grupė skirtuke Pagrindinis ir pasirinkite „mažosios raidės“. Visas pasirinktas tekstas dabar bus rašomas mažosiomis raidėmis raidėmis.
Dienos vaizdo įrašas
Daugiau keitimo parinkčių
Taip pat galite naudoti mygtuką Keisti didžiąsias ir mažąsias raides, norėdami pakeisti pasirinktą tekstą į sakinio didžiąsias arba didžiąsias raides, taip pat rašyti didžiosiomis raidėmis kiekvieną žodį arba rodyti perjungimo didžiųjų ir mažųjų raidžių formatavimą. Mygtuko Keisti didžiąją ir mažąją raidę išskleidžiamajame sąraše pasirinkus „Sakinio didžiosios ir mažosios raidės“ kiekvienas sakinį pradedantis žodis bus rašomas didžiosiomis raidėmis, o pasirinkus „TOGGLE CASE“ bus perjungta kiekviena pasirinkto teksto raidė. Pavyzdžiui, pasirinkus tekstą „Change Case“ ir „TOGGLE CASE“, žodžiai „Change Case“ bus pakeisti į „CHANGE CASE“. Pasirinkimas „Kiekvieną žodį rašyti didžiosiomis raidėmis“. tai padarys, pasirinkus „DIDŽIOSIOS raidės“ visas tekstas bus pakeistas į didžiąsias raides, o pasirinkus „mažąsias“, kaip nurodyta, visas pasirinktas tekstas bus pakeistas į mažąsias raides. formatu.