
Tinkamos programinės įrangos pasirinkimas
Nors „Kodi“ yra populiari „pasidaryk pats“ medijos transliuotojų parinktis, „Raspberry Pi“ programinės įrangos versijų palaikymas nutrūko, nes geresnė aparatinė įranga leidžia geriau veikti „Linux“ pagrindu veikiančiam „OpenElec“.
Rekomenduojami vaizdo įrašai
Prieš pradėdami diegti, įsitikinkite, kad visa kita yra paruošta. Be a Rasperry Pi ir maitinimo kabelio, jums reikės „Micro SD“ kortelės, ir nors papildomos vietos yra daug, jos tereikia 1 GB. Taip pat turėsite prijungti „Pi“ prie tinklo, o tai galite padaryti prijungę suderinamą USB „Wi-Fi“ adapterį, tačiau mes teikiame pirmenybę eternetui, nes jį lengva nustatyti ir ryšio greitis yra stabilesnis. Lengviau naudoti HDMI, nes su juo automatiškai perduodamas garsas, tačiau taip pat galite naudoti analoginį laidą ir 3,5 mm išvestį. Jums to nereikia, tačiau laidinė USB klaviatūra padės procesui vykti sklandžiai, ypač jei kyla problemų dėl tinklo ryšio.
Būtinai sukurkite visų SD kortelėje saugomų duomenų atsargines kopijas, nes „OpenElec“ diegimo procesas nuvalys kortelę. Procesas šiek tiek skiriasi priklausomai nuo jūsų operacinės sistemos, tačiau vaizdo atsisiuntimas ir išpakavimas yra tas pats.
Turėsime apsaugoti OpenElec vaizdo kopiją. Labai pažengę vartotojai gauna tam tikrus unikalius valdymo lygius kurti savo įvaizdį, tačiau procesas yra sudėtingas ir reikalauja, kad vartotojas būtų bent jau susipažinęs su Unix terminalo aplinka. Vietoj to galime naudoti oficialią svetainę Atsisiųskite naujausią OpenElec versiją kuri jau sukonfigūruota Pi.

Jei naudojate senesnį „Raspberry Pi“ modelį, atsisiųskite stabilų „Diskimage“, skirtą ARM11, jei naudojate naują „Raspberry Pi 2“, naudokite ARMv7 stabilų „Diskimage“ atsisiuntimą. Atsisiuntę .zip failą įsitikinkite, kad ištrauktą vaizdą įdėjote į lengvai pasiekiamą vietą, pvz., kietojo disko šaknį.
Norėdami gauti likusias instrukcijas, eikite į kitas puslapis, skirtas „Windows“. arba kitame puslapyje, skirtame „Mac OS X“..
Kitas puslapis: „Windows“ instrukcijos
Windows
Prieš pradedant, rekomenduojama atjungti arba išimti visus kitus USB arba „flash“ atminties įrenginius, esančius šalia numatytos kortelės. Nemokama programinė įranga Win32 Disk Imager yra pageidaujamas vaizdų rašymo į SD korteles Raspberry Pi diegimo būdas. Tiesiog nukreipkite Disk Imager į naujausią vaizdo failo versiją iš OpenElec svetainės, pasirinkite disko raidę, atitinkančią jūsų SD kortelę, ir paspauskite Pradėti.
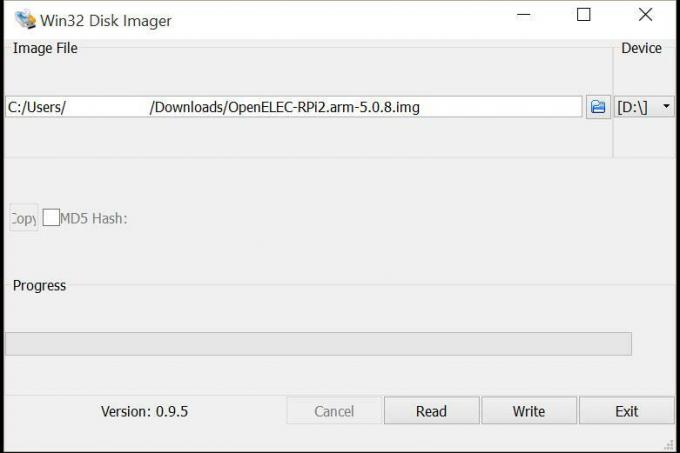
Kai programa baigs veikti, išimkite įrenginį ir išimkite jį iš kompiuterio.
Viskas!
Įdėkite naujai sukurtą SD kortelę į Raspberry Pi lizdą, prijunkite HDMI kabelį, tada prijunkite maitinimo kabelį, kad paleistumėte. Maždaug po 30 sekundžių galėsite pasiekti įrenginį tiek vietoje, tiek tinkle per SSH. Numatytasis OpenElec vartotojo vardas yra „root“, o slaptažodis yra „openelec“, kad galėtumėte prisijungti iš pradžių. Kai sistema bus paleista, galėsite lengvai naudoti bet kurį prie Kodi prijungtą įrenginį, kad galėtumėte leisti laikmeną, taip pat prijungti USB atmintinę vietiniam atkūrimui.
Kitas puslapis: „Mac OS X“ instrukcijos
Mac OS X
Norėdami nustatyti tinkamą diską, į kurį norite rašyti, naudosite programą „Disk Utility“, kurią galite rasti aplanke „Applications“, esančiame poaplankyje „Utilities“. Norėdami greitai atidaryti šį aplanką, kai aktyvi programa yra Finder, laikykite nuspaudę Shift ir funkcijos (obuolys) klavišą, tada paspauskite U.
diskutil list
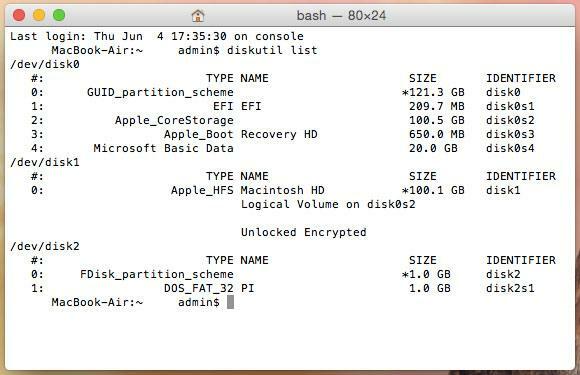
Išvestyje matysite prijungtų diskų pasirinkimą, pažymėtą kaip /dev/diskX/, kur X yra skaičius, prasidedantis nuo 0 ir didėjantis 1, kai kiekvienas yra prijungtas. Užrašykite dabartinio SD kortelės disko numerį, tada palikite tą langą atidarytą ir grįžkite į Disk Utility programą.
Grįžę į terminalą, naudosime keletą Unix komandų, kurios yra labai galingos, o jei nesate atsargiai gali ištrinti visus sistemos failus, sugadinti SD kortelę ir sukelti galvos skausmą bendras.
Svarbu atidžiai atkreipti dėmesį į savo SD kortelės disko numerį ir tai, kad nuo to laiko nepridėjote ir nepašalinote jokių diskų. Visada galite dar kartą patikrinti prieš išleisdami komandą įvesdami diskutil list komandą vėl įvesti.
Pirmoji yra komanda, kuri iš naujo sukonfigūruoja jūsų skaidinio žemėlapį. Norėdami tai padaryti, į savo terminalo langus įveskite šią komandą ir būtinai pakeiskite X diskX atminties kortele, kaip nurodyta diskutil.
dd if=/dev/zero of=/dev/rdiskX bs=1024 count=1
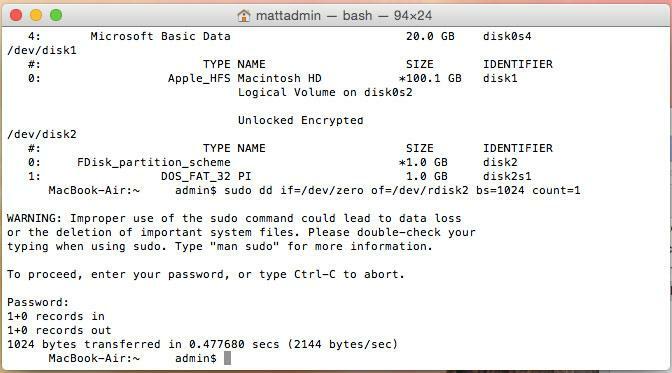
Tada į terminalą įveskite šią komandą ir būtinai pakeiskite /PATH/TO/OPENELEC.img į kelią į vaizdą failą, kurį jau ištraukėme iš .zip, ir pakeisdami X esantį /dev/diskX tinkamu jūsų SD kortelės disko numeriu. Tai įrašys vaizdą į pagrindinį jūsų kortelės lygį, kur Pi gali pasiekti ir paleisti iš jo.
sudo dd if=/PATH/TO/OPENELEC.IMG of=/dev/diskX
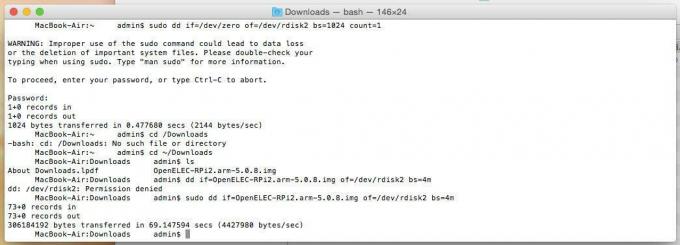
Gali būti paprašyta įvesti slaptažodį. Bet kuriuo atveju šis procesas užtruks ir nėra jokio būdo pamatyti pažangą, taigi, jei atrodo, kad jūsų terminalo langas užšaldytas, tikriausiai padarėte teisingai.
Viskas!
Įdėkite naujai sukurtą SD kortelę į Raspberry Pi lizdą, prijunkite HDMI kabelį, tada prijunkite maitinimo kabelį, kad paleistumėte. Maždaug po 30 sekundžių galėsite pasiekti įrenginį tiek vietoje, tiek tinkle per SSH. Numatytasis OpenElec vartotojo vardas yra „root“, o slaptažodis yra „openelec“, kad galėtumėte prisijungti iš pradžių. Kai sistema bus paleista, galėsite lengvai naudoti bet kurį prie Kodi prijungtą įrenginį, kad galėtumėte leisti laikmeną, taip pat prijungti USB atmintinę vietiniam atkūrimui.
Redaktorių rekomendacijos
- Ši pasirinktinė skraidyklė yra visiškai maitinama Raspberry Pi
- Kas yra Raspberry Pi ir ką aš galiu su juo padaryti 2022 m.?
- Dabar galite prikimšti Raspberry Pi 4 su 8 GB RAM už 75 USD
- Galingi atnaujinimai paverčia 4-osios kartos Raspberry Pi galingesniu 35 USD vertės staliniu kompiuteriu
- NASA įsilaužė: per Raspberry Pi kompiuterį pavogta 500 MB misijos duomenų
Atnaujinkite savo gyvenimo būdąSkaitmeninės tendencijos padeda skaitytojams stebėti sparčiai besivystantį technologijų pasaulį – pateikiamos visos naujausios naujienos, smagios produktų apžvalgos, įžvalgūs vedamieji leidiniai ir unikalūs žvilgsniai.




