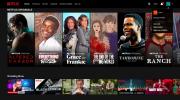Jei susiduriate su grafinėmis kompiuterio problemomis, puikus pirmasis žingsnis yra pašalinti tvarkyklės problemą kompiuterio trikčių šalinimas. Jei naudojate naujausią „Windows“ versiją, trumpai apžvelgsime, kaip iš naujo nustatyti grafikos tvarkykles sistemoje „Windows 11“, nuo greito paleidimo iš naujo iki visiško diegimo iš naujo.
Turinys
- Kaip iš naujo paleisti grafikos tvarkyklę sistemoje Windows 11
- Kaip iš naujo įdiegti grafikos tvarkyklę „Windows 11“.
- Kaip iš naujo įdiegti vaizdo plokštės tvarkykles sistemoje „Windows 11“.
Rekomenduojami vaizdo įrašai
Vidutinis
20 minučių
Windows 11 Kompiuteris su interneto prieiga
Grafikos tvarkyklės nustatymas iš naujo gali užtrukti vos kelias sekundes ir būti labai greitas, tačiau jei reikia iš naujo įdiegti, tai gali užtrukti šiek tiek ilgiau ir yra šiek tiek sudėtingiau.
Kaip iš naujo paleisti grafikos tvarkyklę sistemoje Windows 11
Jei atrodo, kad jūsų kompiuteris veikia gerai, bet vaizdas sustingo arba staiga pajuodo ekranas, bet atrodo, kad kompiuteris veikia kitaip, gali reikėti iš naujo paleisti grafikos tvarkyklę.
1 žingsnis: Paspauskite „Windows“ klavišas + Ctrl + Shift + B.
2 žingsnis: Jūsų ekranas (-iai) mirksi juodai (jei jie dar nėra juodi), kai tvarkyklė atnaujinama.
Jei tai veikė, turėtumėte pastebėti, kad jūsų kompiuteris vėl veikia. Jei ši problema išlieka, galbūt norėsite iš naujo įdiegti grafikos tvarkyklę.
Susijęs
- Kaip įdiegti „Windows 11“ arba „Windows 10“ „Steam Deck“.
- Visų 12 „Windows“ versijų reitingavimas nuo blogiausios iki geriausios
- Kaip išjungti VBS sistemoje „Windows 11“, kad pagerintumėte žaidimus
Kaip iš naujo įdiegti grafikos tvarkyklę „Windows 11“.
Geriausias būdas iš naujo nustatyti grafikos tvarkyklę sistemoje „Windows 11“ yra ją iš naujo įdiegti. Jei turite AMD, Nvidia arba Intel vaizdo plokštė, pereikite prie toliau esančio skyriaus. Tačiau jei vykdote a
1 žingsnis: Ieškoti Įrenginių tvarkytuvė „Windows“ paieškoje.

2 žingsnis: Pažiūrėk apačioje Ekrano adapteriai jūsų grafikos lustui. Jis bus nurodytas kaip AMD Radeon, Intel UHD arba kai kurie variantai.

3 veiksmas: Dešiniuoju pelės mygtuku spustelėkite įrašą ir pasirinkite Pašalinkite įrenginį. Tai gali užtrukti sekundę, o ekranas gali mirgėti ir įsijungti, bet kai baigsite, iš naujo paleiskite kompiuterį.
Kai „Windows 11“ vėl bus paleista, ji turėtų iš naujo įdiegti naujausią „Intel“ arba AMD integruotą grafikos tvarkyklę, tikėkimės, kad išspręs bet kokią problemą, su kuria susidūrėte.
Kaip iš naujo įdiegti vaizdo plokštės tvarkykles sistemoje „Windows 11“.
Jei turite AMD, Nvidia arba Intel vaizdo plokštę, grafikos tvarkyklės iš naujo įdiegimo procesas yra šiek tiek sudėtingesnis, bet ne daug sudėtingesnis.
1 žingsnis: Norėdami rasti, naudokite „Windows 11“ paieškos juostą Pridėti arba pašalinti programas ir pasirinkite tinkamą rezultatą.

2 žingsnis: Slinkite per sąrašą arba naudokite paiešką, kad rastumėte Nvidia, AMD arba Intel grafikos tvarkykles. Dešinėje pusėje pasirinkite trijų taškų meniu ir pasirinkite Pašalinkite.
Taip pat galbūt norėsite pašalinti „GeForce“ patirtį, „Nvidia“ valdymo skydelį, „AMD Radeon Adrenaline“ ir kitas susijusias programas bei tvarkykles.

3 veiksmas:Neprivaloma: Jei norite dvigubai įsitikinti, kad jūsų tvarkyklės visiškai pašalintos, taip pat galite paleisti trečiosios šalies programą „Display Driver Uninstaller“, kitaip dar vadinamą DDU. Sužinokite, kaip jį atsisiųsti ir naudoti, oficialioje svetainėje.
4 veiksmas: Iš naujo paleiskite kompiuterį ir palaukite, kol jis bus paleistas iš naujo.
5 veiksmas: Apsilankykite savo vaizdo plokštės gamintojo svetainėje ir atsisiųskite naujausią tinkamiausios tvarkyklės versiją
- Nvidia grafikos tvarkyklės
- AMD grafikos tvarkyklės
- Intel grafikos tvarkyklės
6 veiksmas: Paleiskite grafikos plokštės tvarkyklės diegimo programą ir vykdykite ekrane pateikiamas instrukcijas, kad iš naujo įdiegtumėte grafikos tvarkyklę.
Dabar, kai iš naujo nustatėte grafikos tvarkykles sistemoje „Windows 11“, kaip pagerinti žaidimų našumą? Padaryti šie žaidimo nustatymų pakeitimai kad kuo geriau išnaudotumėte tai, ką turite, arba pagalvokite grafikos plokštės įsijungimas norėdami rasti daugiau našumo.
Redaktorių rekomendacijos
- Kaip legaliai atsisiųsti „Windows 10“ ISO failą ir iš jo įdiegti „Windows 10“.
- Kaip sujungti PDF failus „Windows“, „MacOS“ ar žiniatinklyje
- Kaip įjungti arba išjungti „ChatGPT“ iš „Windows“ užduočių juostos
- Dažnos „Windows 11“ problemos ir kaip jas išspręsti
- Kodėl visiškai naujas Nvidia GPU veikia blogiau nei integruota grafika
Atnaujinkite savo gyvenimo būdąSkaitmeninės tendencijos padeda skaitytojams stebėti sparčiai besivystantį technologijų pasaulį – pateikiamos visos naujausios naujienos, smagios produktų apžvalgos, įžvalgūs vedamieji leidiniai ir unikalūs žvilgsniai.