Adobe Photoshop Lightroom yra galinga fotografijos darbalaukio programinė įranga, kuri tapo viena plačiausiai profesionalių fotografų naudojamų programų. Tai, kad paprasta valdyti, apdoroti ir skelbti socialinėje žiniasklaidoje iš vienos programos, yra didelė profesionalumo priežastis. fotografams tai patinka, ir tai taip pat yra didelė priežastis, kodėl taip pat turėtumėte jį naudoti – net jei neketinate daryti karjeros fotografija.
„Adobe“ neseniai paskelbė, kad padalins „Lightroom“ į dvi susijusios programos. Vienas iš jų yra skirtas mobilumui, o kitas yra galingas redaktorius, kurį vartotojai žinojo. Nepaisant pakeitimo, abi turi bendrų funkcijų, o „Adobe CC“ prenumerata suteikia jums abi programas. Mūsų straipsnis buvo parašytas prieš pakeitimą, tačiau patarimai vis tiek galioja – ypač Adobe Lightroom Classic CC. (Norėdami gauti daugiau informacijos apie skirtumus, turime straipsnis ir apie tai.)
Rekomenduojami vaizdo įrašai
Nesijaudinkite, jei pirmą kartą pradėjote redaguoti nuotraukas ir dar nežinote, kaip naudotis „Lightroom“, arba jei nesitreniruojate
geriausi spartieji klavišai; mūsų vadovas supažindins su pagrindiniais dalykais ir parodys, kaip tokia programa kaip „Lightroom“ gali palengvinti jūsų darbo eigą, o ne sudėtingesnę.Susijęs
- Geriausia nemokama nuotraukų redagavimo programinė įranga 2022 m
- Geriausi monitoriai nuotraukų redagavimui
- Geriausios „Adobe Lightroom“ alternatyvos
Ne tik profesionalams
Kodėl neprofesionalūs naudotojai norėtų leisti pinigus (pirkdami juos iš karto arba prisiregistruodami Adobe CC prenumerata) „Lightroom“ yra susijęs su viena didele problema, su kuria susiduria žmonės: stebėti visus šiandien daromus vaizdus. Nors mūsų telefonai ir kompiuteriai siūlo įtaisytuosius būdus tai padaryti, jiems paprastai trūksta „Lightroom“ lankstumo ir galios – jau nekalbant apie galingus redagavimo įrankius.
Tačiau prieš pereidami prie jų, pažvelkime į bene svarbiausią „Lightroom“ galvosūkio dalį: nuotraukų tvarkymo galimybes.
„Lightroom“ yra pagrįsta katalogų sistema ir gali automatiškai kurti ir tvarkyti aplankus keliose vietose, net skirtinguose standžiuosiuose diskuose, neprarasdama jūsų vaizdų sekimo. Iš esmės jūs importuojate nuotraukas, o „Lightroom“ leidžia lengvai jas vėl rasti. Vienas iš būdų tai padaryti yra naudojant galingą paieškos funkciją ir raktinius žodžius, kuriuos galite pridėti prie vaizdų, kai juos importuojate į programinę įrangą.
Tačiau jo galimybės neapsiriboja vien tik teksto paieškomis. Ačiū veido atpažinimas, „Lightroom“ gali padėti rasti konkrečių žmonių atvaizdus, o tai leidžia pažymėti veidus ir pridėti prie jų vardą. Kai tam tikrą asmenį pažymėsite kelis kartus, programinė įranga pradės siūlyti veido žymas ant veidų, kurie, jos manymu, atitinka veidą, kurį jau pažymėjote kompiuteryje.
Taigi, kai jums reikia rasti gerą savo sūnaus ar dukters arba to sūnėno kenkėjo nuotrauką, galite tiesiog atidarykite „Lightroom“ ir ieškokite jų pagal pavadinimą – darant prielaidą, kad atlikote pradinį darbą ir pažymėjote juos veidai. Tada programinė įranga ištrauks visus jūsų sistemoje esančius vaizdus, kurie turi tą veidą.
„Lightroom“ naršymas
„Lightroom“ yra padalintas į kelis modulius, kurie atskiria jūsų darbo eigos veiksmus. Bibliotekos modulis yra vieta, kur galite importuoti nuotraukas, pridėti raktinių žodžių, kurti aplankus ir kitaip tvarkyti katalogą. Kūrimo modulyje atliksite didžiąją vaizdo redagavimo darbų dalį (pridėsite filtrų, pataisysite raudonų akių efektą, padidinsite ryškumą, pašalinsite dėmes ir dar daugiau). Po to seka žemėlapio modulis, kurio galbūt nenaudosite daug, bet čia galite ieškoti savo vaizdų biblioteka, pagrįsta GPS duomenimis, skirta nuotraukoms, kuriose yra ta informacija (pvz., padarytų jūsų telefonas).
Kitas yra knygų modulis, kuriame galite kurti nuotraukų albumus, kuriuos galite atsispausdinti patys arba per internetinius pardavėjus kaip Blurb. Po to turite skaidrių demonstravimo modulį, kuris – jūs atspėjote – padeda nustatyti skaidrių demonstraciją. Galiausiai turite spausdinimo ir žiniatinklio modulius, kurie dažniausiai skirti profesionalams, tačiau spausdinimo modulis padeda spausdinti vaizdus namų spausdintuvu, o žiniatinklis padeda kurti galeriją. kuriuos galite įkelti į svetainę.
Norėdami naršyti tarp įvairių „Lightroom“ modulių, tiesiog spustelėkite skirtingus skirtukus, esančius viršutinėje dešinėje „Lightroom“ lango dalyje.
Importuokite vaizdus į „Lightroom“ atlikdami 6 paprastus veiksmus
Svarbiausias veiksmas naudojant „Lightroom“ yra pateikti keletą nuotraukų, su kuriomis galėsite dirbti. Gali būti, kad jūsų kompiuteryje jau yra tūkstančiai nuotraukų, o „Lightroom“ gali dirbti su jomis, be bet kokių naujų nuotraukų. Toliau pateikti veiksmai apibūdina naujų nuotraukų importavimo procesą iš fotoaparato ar atminties kortelės, bet iš „Lightroom“. Importavimo langas leidžia lengvai pereiti į bet kurį kitą aplanką ir importuoti nuotraukas, kurios jau yra jūsų kompiuteryje, taip pat.
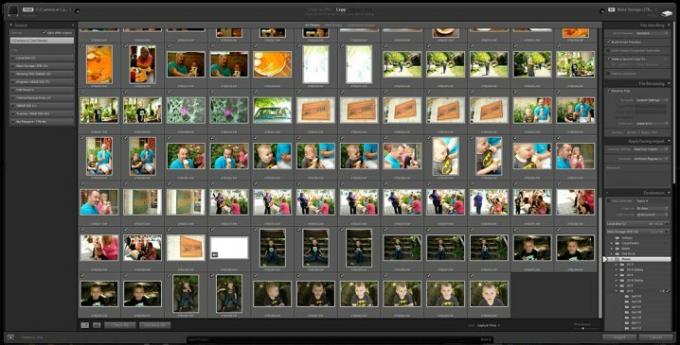
- Įdėkite atminties kortelę į kortelių skaitytuvą arba prijunkite fotoaparatą per USB kabelį.
- Atidarykite „Lightroom“.
- Spustelėkite mygtuką Importuoti (Lightroom turėtų aptikti atminties kortelę ir automatiškai atidaryti importavimo langą).
- Pasirinkite vaizdus, kuriuos norite importuoti, arba „pažymėkite visus“, kad importuotumėte juos visus.

- Pridėkite raktinių žodžių, kad vėliau galėtumėte ieškoti šių vaizdų, pvz., „Šeimos susitikimas 2016“.
- Importuokite vaizdus. (Taip pat galite nurodyti, kur kompiuteryje importuoti vaizdus, tačiau numatytasis vaizdų aplankas, todėl dauguma jūsų norės tiesiog palikti jį ramybėje.)
- Viskas!
Importuojant nuotraukas iš kitos kompiuterio vietos, „Lightroom“ suteikia tris pasirinkimus, kaip tvarkyti tuos failus. Galite pasirinkti tiesiog „pridėti“ nuotraukas, todėl fiziniai failai paliekami ten, kur jie yra; „nukopijuoti“ juos, o tai dubliuoja failus ir įkelia kopiją į jūsų nurodytą „Lightroom“ aplanką; arba „perkelti“ juos, o tai įdeda failus į Lightroom aplanką ir pašalina juos iš pradinės vietos.
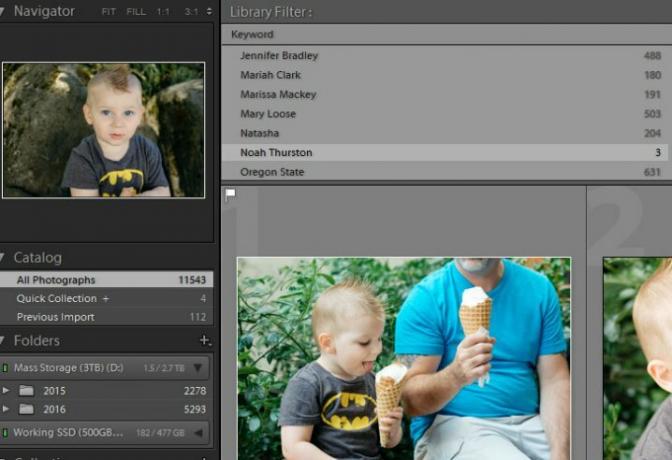
Naudodami „Lightroom“ redagavimo įrankius, norėdami perkelti vaizdus į kitą lygį
Kaip minėta pirmiau, galimybė redaguoti nuotraukas naudojant „Lightroom“ yra tokia pat patogi ir galinga. Galite padaryti viską, pradedant išankstinių nustatymų vienu spustelėjimu pritaikymu VSCO arba „Instagram“ stiliaus naudojimo paprastumas, leidžiantis praleisti daugiau laiko ir po vieną keisti individualius nustatymus, kad vaizdas būtų patobulintas, profesionalesnis. „Lightroom“ daro viską – gerai, dažniausiai. Profesionalūs fotografai vis dar pasikliaukite Photoshop pažangioms funkcijoms ir technikoms, tačiau daugumai žmonių Lightroom yra daugiau nei pakankamai.
Vaizdų redagavimas
Kūrimo modulyje galite apdoroti ir redaguoti savo vaizdus labiau valdydami nei bet kurią nuotraukų tvarkymo programą, kurią gavote kartu su kompiuteriu. Be to, kai kartu su Lightroom Mobile , „Adobe“ nemokama „Lightroom“ plėtinio programa, netgi galite apdoroti ir redaguoti vaizdus iš telefono ar planšetinio kompiuterio, ir visi jūsų koregavimai bus sinchronizuoti atgal su kompiuteriu.
Viskas, ką padarysite su vaizdu (netruksite visiškai ištrinsite), bus atšaukta.
„Lightroom“ geriausiai veikia apdorojant RAW vaizdai, kurios suteikia daugiausiai koregavimo laisvės, tačiau taip pat galite apdoroti ir redaguoti JPEG. Bet kuriuo atveju, kiekvienas koregavimas „Lightroom“ sukurtas yra neardomas, todėl viskas, ką darote su vaizdu (trumpai jį ištrinate), bus grįžtamasis.
Kūrimo modulis suskirstytas į kelis skirtukus, kairėje lango pusėje turite išankstinius nustatymus. Tai yra greitas, vienu spustelėjimu atliekamas redagavimas, kurį galite atlikti norėdami greitai gauti vaizdų tam tikrą išvaizdą, o tada tiksliai sureguliuoti naudodami valdiklius dešinėje ekrano pusėje. Sureguliuokite apkarpymą, padidinkite ekspoziciją (ryškumą), konvertuokite nuotrauką į nespalvotą, padidinkite sodrumą ir dar daugiau.
Išankstiniai nustatymai yra vienas iš galingiausių Lightroom įrankių ir yra viena iš priežasčių, kodėl jis toks populiarus tarp fotografų. Jūs taip pat neapsiribojate tam tikromis iš anksto įdiegtomis parinktimis; galite nusipirkti papildomų išankstinių nustatymų, sukurtų kitų fotografų, arba galite pasidaryti patys. Jie leidžia greitai ir lengvai pasiekti norimą vaizdą arba bent jau arti jo, nepraleidžiant daug laiko žaidžiant su pažangesniais ir detalesniais slankikliais.
Pagalvokite apie išankstinius nustatymus, panašius į „Instagram“ filtrus, tačiau turėdami daugiau kontrolės ir daug geresnių rezultatų. Pavyzdžiui, VSCO filmų išankstiniai nustatymai imituoti įvairių filmų kokybę, kad šiuolaikinėms skaitmeninėms nuotraukoms būtų suteikta klasikinė išvaizda.
Vaizdų išsaugojimas ir bendrinimas
„Lightroom“ turi integruotą „Facebook“ ir „Flickr“ palaikymą, o jūs galite lengvai gauti kitų daugelio kitų socialinių tinklų papildinių. Kitaip tariant, galite lengvai apdoroti ir bendrinti vaizdus iš vienos programos daugelyje socialinių tinklų. Taigi, net jei „Lightroom“ yra pažangesnė ir sudėtingesnė nei nuotraukų programa jūsų telefone, ji neaukos lengvo bendrinimo galimybių, nuo kurių mes visi priklausome.
Patyrę vartotojai taip pat gali eksportuoti vaizdus į įvairius failų formatus, keisti kokybę, vaizdo dydį ir net pridėti vandens ženklą padėti apsisaugoti nuo vaizdo vagystės.
Ir Tiek Daug Daugiau…
„Lightroom“ gali būti toks paprastas arba įtrauktas, kaip norite, o programa gali tobulėti kartu su jumis tobulėjant jūsų įgūdžiams. Tai tik keletas priežasčių, dėl kurių paprastam žmogui gali patikti „Adobe Lightroom“. Aprėpti visas jo galimybes ir funkcijas viename straipsnyje tikrai neįmanoma, bet tikimės, kad to pakako, kad galėtumėte pradėti.
Jei norite sužinoti daugiau apie pažangias „Lightroom“ funkcijas, „Adobe“ turi daug gaires ir pamokas apimantis kiekvieną programos aspektą.
Redaktorių rekomendacijos
- „Adobe“ „Lightroom“ ką tik tapo daug naudingesnė
- Geriausi nešiojamieji kompiuteriai, skirti nuotraukų redagavimui
- Kaip atsisiųsti photoshop nemokamai
- Geriausios nuotraukų redagavimo programos, skirtos „Android“ ir „iOS“.
- Kaip ištrinti ir atkurti nuotraukas „Android“.




