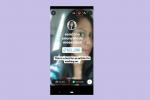Turinys
- Ko tau reikia
- Prieš diegdami „VirtualBox“.
- Paleiskite „ChromeOS“ naudodami „VirtualBox“.
- Sveiki atvykę į „ChromeOS“.
- Išbandykite prieš pirkdami
Deja, „Google“ nesiūlo atsisiųsti „ChromeOS“ – bent jau ne tokia forma, kurią būtų lengva naudoti su virtualia mašina. Populiari Chrome OS Panašu, kad Hexxah kadaise pasiūlytos konstrukcijos taip pat išnyko. Net „Neverware“ „CloudReady“ versija turi apribojimų.
Rekomenduojami vaizdo įrašai
Beje, jūsų pasirinkimai paleisti „ChromeOS“ virtualioje mašinoje yra labai siauri. Štai kaip „VirtualBox“ paleisti senesnę „Neverware“ „ChromeOS“ versiją. Jei norite kažko naujesnio, bendrovė siūlo VMware ESXi 6.5, Workstation 14.1.1 ir Fusion 10.1 versijų kūrimą.
Susijęs
- „Google“ ką tik padarė didelį „Chromebook“ programų veikimo pakeitimą
- Geriausi nešiojamieji kompiuteriai „du viename“.
- „Chrome“ OS netrukus veiks visur, įskaitant asmeninius ir „Mac“ kompiuterius
Ko tau reikia
Naujausia „CloudReady ChromeOS“ vaizdo versija, v83, neveikia su „VirtualBox“ dėl „grafikos nesuderinamumas“. Turėsite rasti ir atsisiųsti senesnę toliau pateiktą versiją, nes „Neverware“ nesiūlo šį failą. Kalbant apie „VirtualBox“, naujausia versija veikia puikiai.
- Oracle VM VirtualBox
- Neverware CloudReady_Free_x64_Virtualbox.ova failas
Prieš diegdami „VirtualBox“.
„VirtualBox“ neveikia kai „Windows 10“ įdiegtos konkrečios funkcijos. Jei bandant įkelti „ChromeOS“ vaizdą pasirodo klaida, atlikite šiuos veiksmus:
1 žingsnis: Užduočių juostos paieškos laukelyje įveskite „turn“ ir pasirinkite Įjunkite arba išjunkite „Windows“ funkcijas rezultatuose.
2 žingsnis: Ekrane pasirodo iššokantis langas. Šios funkcijos turėtų būti išjungtos (nors prieš tai darydami dar kartą patikrinkite, prie ko prarandate prieigą):
- Programų apsauga – Išskiria įmonės nustatytas nepatikimas svetaines.
- Kredito sargas – Virtualizacija pagrįsta sauga, suteikianti tik privilegijuotajai sistemos programinei įrangai prieigą prie paslapčių.
- Įrenginio apsauga – Įjungia Hyper-V komponentus.
* Apsauga - Konteineriai - Sistemos lygio virtualizavimas, skirtas kelioms atskiroms programoms paleisti.
- „Hyper-V“ – Paleidžia 64 bitų virtualias mašinas pagrindinio kompiuterio OS.
- Virtualios mašinos platforma – Komponentas, skirtas paleisti virtualią mašiną.
- „Windows Hypervisor“ platforma – Pridedama išplėstinė vartotojo režimo API, skirta trečiųjų šalių virtualizavimo stekams ir programoms.
- Windows smėlio dėžė – Virtuali, vienkartinė aplinka.
- „Windows“ posistemis, skirtas „Linux“ (WSL) – Suderinamumo sluoksnis, skirtas Linux dvejetainiams vykdomiesiems failams paleisti.
Pastaba: Aukščiau išvardytos funkcijos yra susijusios su virtualizavimu ir nėra įtrauktos į „Windows 10 Home“. Iš naujo įgalinkite šias funkcijas, jei neplanuojate naudoti „VirtualBox“ ne šiame „ChromeOS“ bandomajame diske.
3 veiksmas: Iš naujo paleiskite „Windows 10“.
Jei vis tiek nepavyksta įkelti „ChromeOS“ vaizdo, pabandykite atlikti šiuos veiksmus:
1 žingsnis: Dešiniuoju pelės mygtuku spustelėkite Pradėti mygtuką ir pasirinkite „Windows PowerShell“ (administratorius) ant Galingo vartotojo meniu.
2 žingsnis: Tipas: bcdedit /set hypervisorlaunchtype off
3 veiksmas: Išjunkite kompiuterį ir paleiskite iš naujo – tiesiog nespustelėkite „Paleisti iš naujo“.
Paleiskite „ChromeOS“ naudodami „VirtualBox“.

1 žingsnis: Atidarę „VirtualBox“, spustelėkite Failas viršutiniame kairiajame kampe, o po to Importuoti prietaisą išskleidžiamajame meniu.
2 žingsnis: Šalia Failas lauką, spustelėkite Aplankas piktogramą, esančią dešinėje, savo kompiuteryje raskite failą CloudReady_Free_x64_Virtualbox.ova ir spustelėkite Atviras mygtuką.

3 veiksmas: Failo lauke pasirodo OVA failas. Spustelėkite Kitas tęsti.
4 veiksmas: Palikite visus numatytuosius įrenginio nustatymus ir spustelėkite Importuoti mygtuką, kad tęstumėte. Kai „VirtualBox“ sukuria „ChromeOS“ virtualiąją mašiną, pasirodo iššokantis langas.

5 veiksmas: Pagrindiniame VirtualBox Manager skydelyje pasirinkite CloudReady_Free_x86 virtualioji mašina, tada spustelėkite žalią Pradėti mygtuką.

6 veiksmas: „CloudReady“ logotipas pasirodo trumpam, kol bus įkeltas diegimo skydelis. Pasirinkite kalbą, klaviatūros išdėstymą ir tinklo ryšį, tada spustelėkite Tęsti kai pasiruošęs.

7 veiksmas: Pasirodo „Adobe Flash“ EULA sąlygos. Spustelėkite Ne dabar mygtuką.
8 veiksmas: Įveskite „Google“ paskyros el. pašto adresą arba telefoną ir spustelėkite Kitas mygtuką.
9 veiksmas: Įveskite „Google“ paskyros slaptažodį ir spustelėkite Kitas mygtuką.
Pastaba: taip pat galite pasirinkti Naršyti kaip svečias, nors naudodami „Google“ paskyrą pamatysite daugiau „ChromeOS“.
10 veiksmas: Jei reikia, patikrinkite dviejų pakopų autentifikavimą.
Sveiki atvykę į „ChromeOS“.

Įdėję „ChromeOS“ galite susidaryti bendrą supratimą, ko tikėtis. Ši versija neatspindi naujausios versijos, nes visa sąsaja atrodo kitaip. Apačioje gali būti rodomos kelios su jūsų paskyra susietos žiniatinklio programos, bet viskas. Ši versija nepristatoma su ekrano užsklanda, todėl ją atsisiuntėme naudodami „Chrome“ naršyklę.

Naujesnėse versijose programos yra paslėptos „dėkle“, kurį galima pasiekti spustelėjus Paleidimo priemonė piktogramą. Šioje senesnėje versijoje spustelėkite Padidinamasis stiklas apatiniame kairiajame kampe ir pasirodys senosios mokyklos iššokantis langas su visomis žiniatinklio programomis. Kadangi ši versija nepalaiko (arba neapima) „Google Play“, Android programų negalima atsisiųsti ir įdiegti.

Spustelėkite savo piktogramą, esančią šalia sistemos laikrodžio, tada spustelėkite Nustatymai norėdami pakeisti ekrano foną, pelės greitį, numatytąją atsisiuntimo vietą, „Google“ spausdinimą iš debesies ir kt.

Galbūt norėsite pakoreguoti išvesties skiriamąją gebą, kad ji būtų suderinama su kompiuterio darbalaukiu, ir nors manote, kad tai neįmanoma, yra du būdai tai padaryti. Pirmoji galimybė yra perjungti tris režimus – viso ekrano, vientiso arba mastelio. Antra parinktis – pasirinkti procentą, kad „ChromeOS“ darbalaukis būtų padidintas nuo 125% iki 300%.

Virtualios mašinos meniu juostoje spustelėkite Žiūrėti (kaip parodyta aukščiau), tada pasirinkite vieną iš trijų režimų. Arba galite spustelėti 1 virtualus ekranas ir pasirinkite konkretų procentą.
Išbandykite prieš pirkdami
Tikruosius dalykus suprasite tik paleisdami „ChromeOS“ virtualioje mašinoje naudodami anksčiau pateiktą kūrimą. Šiuo metu „CloudReady“ nepalaiko „VirtualBox“ ir neveikia „VMware Workstation Player 15.5“. Dabartinė versija veikia tik VMware ESXi 6.5, Workstation 14.1.1 ir Fusion 10.1.
Jei dėl pirmiau pateiktos nuorodos jums reikia daugiau, gali būti verta išbandyti „ChromeOS“ OS „Chromebook“ įrenginiuose asmeniškai „Best Buy“ arba kitame elektroninių prekių pardavėjui. Galų gale, tai nuves jus toliau, nei bandydami patys eksperimentuoti su „ChromeOS“ naudodami „VirtualBox“.
Redaktorių rekomendacijos
- Šis slaptas „Samsung“ nešiojamas kompiuteris gali sujungti „ChromeOS“ su „DeX“.
- Dažniausios „Chromebook“ problemos ir kaip jas išspręsti
- Ar „Chromebook“ gali paleisti „Steam“? Štai kaip žinoti
- Windows vs. MacOS vs. „Chrome“ OS
- Kaip pakeisti kalbą „Google Chrome“.
Atnaujinkite savo gyvenimo būdąSkaitmeninės tendencijos padeda skaitytojams stebėti sparčiai besivystantį technologijų pasaulį, kuriame pateikiamos visos naujausios naujienos, smagios produktų apžvalgos, įžvalgūs vedamieji leidiniai ir unikalūs žvilgsniai.